Are you planning to upload files on your website through cPanel hosting but don't know how to do it? Fret not! I have got you covered. In this article, I will guide you through the process of uploading files on your website using cPanel hosting.
Upload Files Through cPanel Hosting
Uploading files on your website is a necessary aspect of website maintenance. With cPanel hosting, the process is simple and hassle-free. Let's dive into the steps.
- Login to your cPanel account using your login credentials.
- Click on File Manager from the dashboard, which will direct you to the file manager directory.
- Choose the location where you want to upload the file and click on the Upload button located on the top menu.
- Select the file that you want to upload by clicking on the Choose File button and then click on the Upload button.
- Wait for the upload to complete. Once it is completed, click on the Go Back button to go back to the file manager directory and check the uploaded file.
By following these simple steps, you can easily upload files on your website using cPanel hosting.
Installing WordPress Manually from cPanel- Interserver Tips
If you are looking to install WordPress manually from cPanel, follow these steps:
- Login to your cPanel account and click on the WordPress icon under the "Applications" tab.
- Click on Install this application button to initiate the installation process.
- Fill in the details such as Website URL, Admin Username, Admin Password, etc.
- Choose the language, select plugins and themes if necessary, and click on the Install button.
- Wait for the installation process to complete, and once it is done, click on the "Administrative URL" link to access the WordPress dashboard.
- You can now start customizing your WordPress site and adding content to it.
How to Install Applications in cPanel
If you are wondering how to install applications in cPanel, follow these simple steps:
- Log in to your cPanel account and click on "Applications" under the Software section.
- Select an application that you want to install and click on the "Install" button.
- Fill in the required details, such as the domain name, installation directory, and version, and click on the "Install" button.
- Wait for the installation to complete, and once it is done, you can access the application by clicking on the "Access Application" button.
- You can now start using the installed application on your website.
Installing WordPress in cPanel with Free SSL, Free Hosting, and Free Domain
Do you want to install WordPress on your website and avail of free SSL, free hosting, and a free domain? Follow these steps:
- Login to your cPanel account and click on the "WordPress Installer" under the "Softaculous Apps Installer" section.
- Click on Install Now
- Fill in the details such as Website URL, Admin Username, Admin Password, etc.
- Choose the desired theme and plugins if necessary.
- Check the box for installing SSL and free domain, and click on the "Install" button.
- Wait for the installation process to complete and once it is done, you can access your WordPress site by clicking on the "Administrative URL" link.
- You can now start customizing your WordPress site and adding content to it while enjoying free SSL, free hosting, and a free domain!
These are the steps to upload files and install WordPress manually and automatically through cPanel hosting. By following these steps, you can maintain and customize your website with ease.
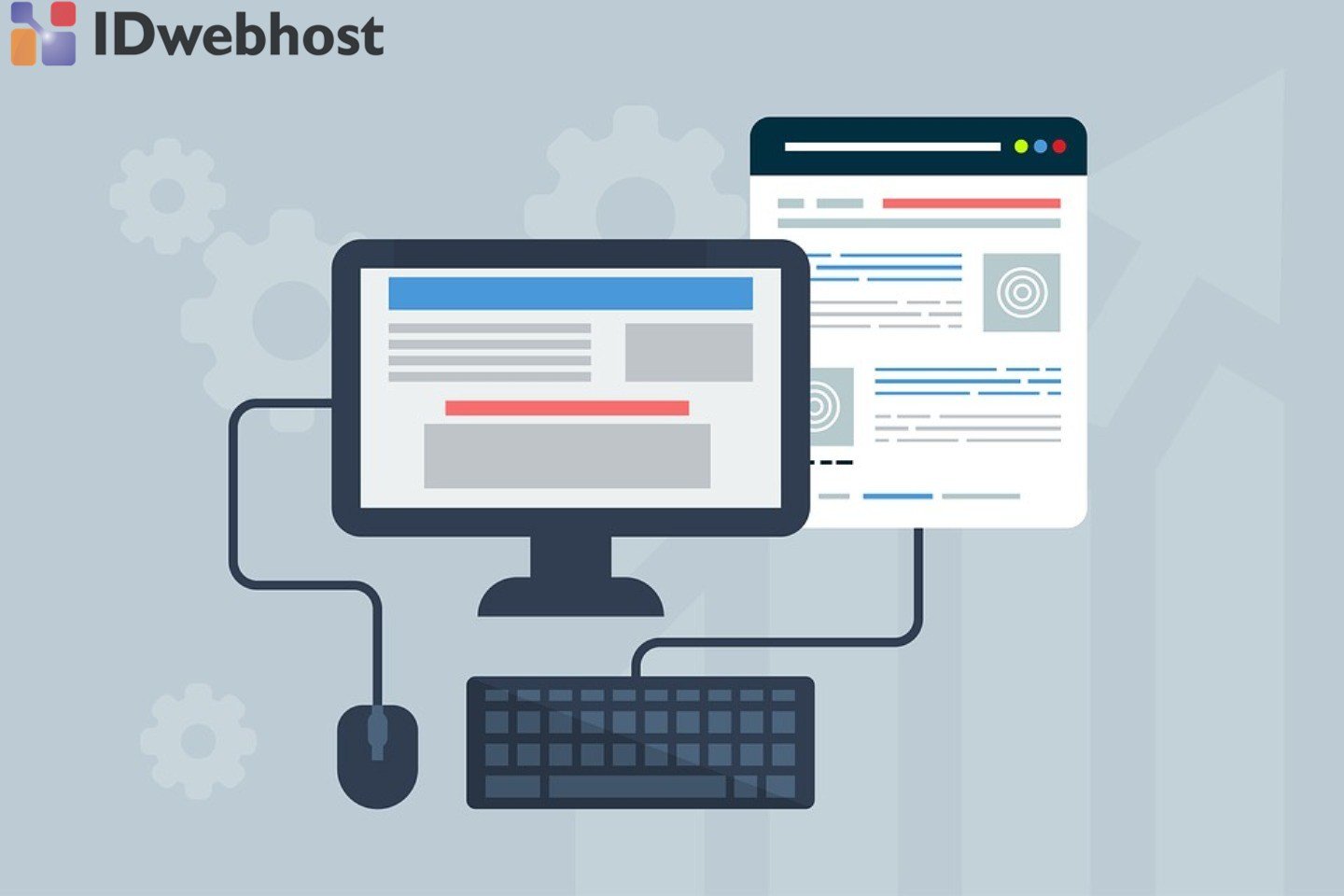

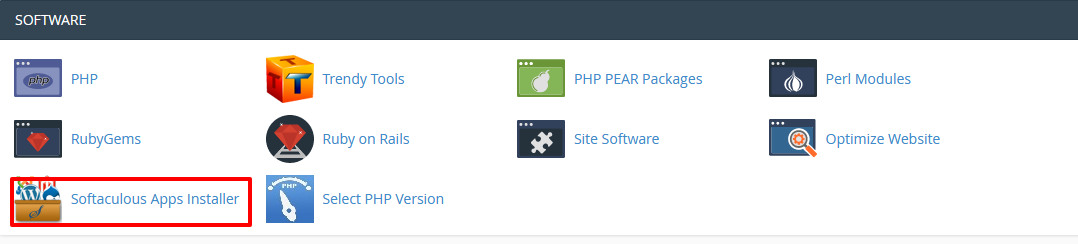

Now that you have learned how to upload files and install WordPress through cPanel hosting, you can make your website more personalized and functional. With the right tools and knowledge, website maintenance and customization can be a breeze!
