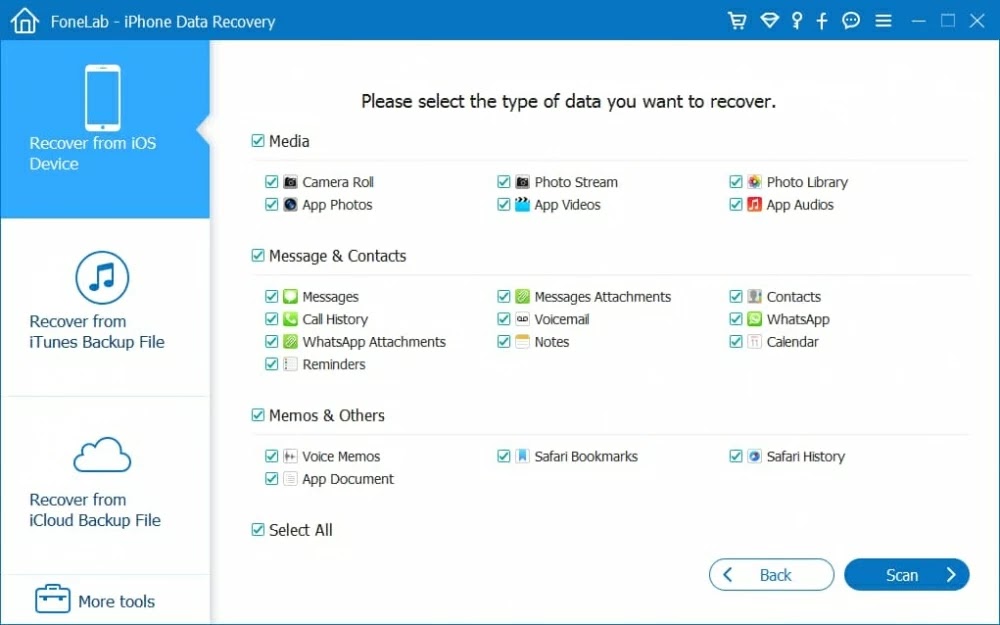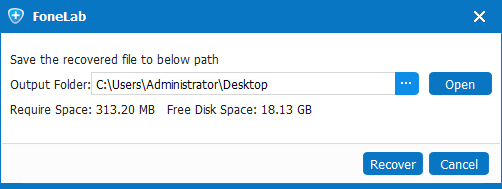Nobody wants to experience the frustrating circumstance of losing images on an iPhone. When it does, there is one thing you should keep in mind: while the photos are not truly lost but rather wait to be overwritten, you should use that iPhone as little as possible or turn it off in order to enhance your chances of retrieving them directly from the device without backup files. Any action that writes to the space, such as adding new images to an iPhone, will permanently wipe any previously deleted photos.
In other words, it's recommended for you to cease using the iPhone right once if you can't locate and recover the photographs from the "Recently Deleted" album in the Photos app. It would be dangerous to carry out the restoration method on iPhone unless you are certain that the images were included within an iCloud backup before deletion.
Recovering iPhone Photos Without Backup Files
Apple primarily offers two offline and online options for data backup and restoration, including photo backup and restoration using iTunes or iCloud. However, if you are now reading this post, it is likely that your search for a way to recover your iPhone's images without a backup file has come up empty. Fortunately, there's still a significant chance that those photographs can be recovered with the iOS Data Recovery third-party file recovery app.
It is essentially a reliable solution for retrieving images and other iPhone information without the need for backup files. It is built with a sophisticated scanning engine that can perform a comprehensive scan of the iPhone's memory and display the files you can recover. Additionally, it offers preview and search features, enabling you to individually or in bulk recover files.
The next tutorial covers the detailed directions for restoring images on iPhone without making backup files earlier. Let's start to see how it gets the job done.
Guide: How to Recover Photos from iPhone without Backup File
Step 1: Connect iPhone to computer
The startup interface will show up once you have installed and launched the application on your computer.
You can only restore lost images from your iPhone's memory if it has no backups. To accomplish this, select "Recover from iOS Device" mode from the menu on the interface's left. Next, get a USB cord and connect your iPhone to the computer using it.
After that is complete, the program will automatically search for your connected iPhone and display its image, name, and current generation on the right pane.
Step 2: Scan the iPhone memory for deleted photos
Choose the data type you want to scan for and recover at this point. In this case, select "Camera Roll," "Photo Stream," and "Photo Library" before clicking the lower-right Scan button to start a deep scan of your iPhone.
Simply wait while the app searches the memory of your iPhone for items; you can see the scan's progress in the display.
When the scan completes, the application offers up an intuitive summary of all sorts of files. Additionally, the numerous categories displayed on the left side help you find the precise files quickly.
Step 3: Choose the deleted photos for recovery
It's time to decide what you want to restore at this point. When you're ready to recover iPhone photos, click here "Camera Roll" category (or "Photo Library", "Photo Stream", "App Photos" category) under "Media" section from the left pane, then look at the repaired photographs on the right pane.
You can flip the "Only display the deleted items (s)" option to ON at the right pane's top if you simply want to look at and recover deleted photos.
Step 4: Start retrieving photos straight from iPhone without backup fileOnce your photos have been chosen, click the Recover button in the lower right corner to bring up a pop-up box where you may choose where to save the recovered photos. On your computer, you can select a different path or just utilize the default output folder.
On order to start the process of recovering your iPhone images, press the Recover button in the pop-up box. Depending on how many photographs you've chosen, this can take some time.
After that, check the photographs by opening the destination folder on your computer.
Restoring Photos from iCloud Backup
It is possible and simple to restore images to your iPhone from an iCloud backup if you have an iPhone backup.
- Tap on Settings > General > Reset > Erase All Contents and Settings.
- When you get to the "Apps and Data" screen, tap Restore from iCloud Backup.
- Enter your Apple ID and password.
- Select the backup you want to restore photos from.
The process of restoring your images from an iCloud backup should take some time.
Retrieving Pictures from an iTunes Backup
You can connect your iPhone to iTunes and use it to restore images from a backup if you decide to back up your iPhone using iTunes and keep the backups on your computer.
- Connect your iPhone to your computer and launch iTunes.
- Click on the device icon when it displays in the iTunes window.
- Go to Summary tab and select Restore Backup...
- Select a backup from a list of archives available, click Restore.
Conclusion
Using iOS Data Recovery, you may learn a lot more about restoring images on an iPhone without backup data. The program is generally easy to use and walks you through a successful recovery process. Remember that every Apple customer should backup their iPhone data to prevent data loss.