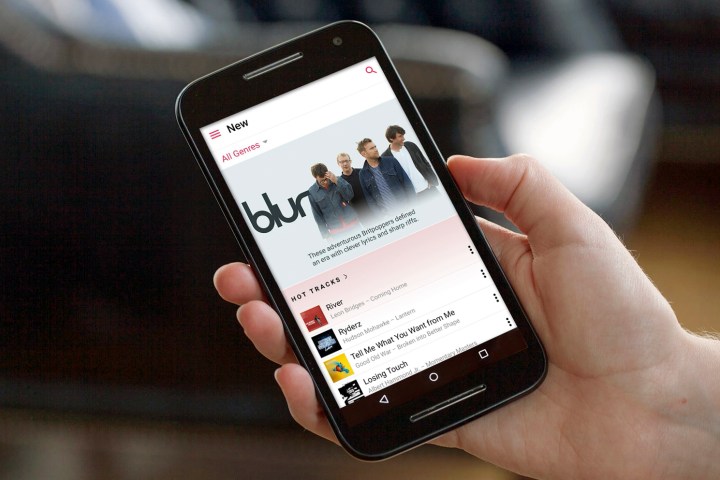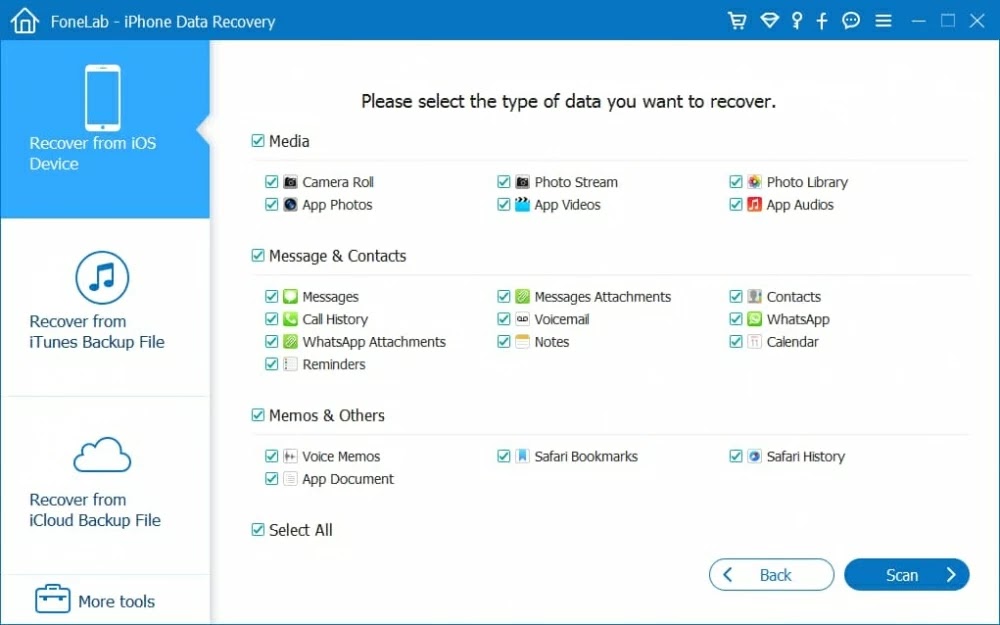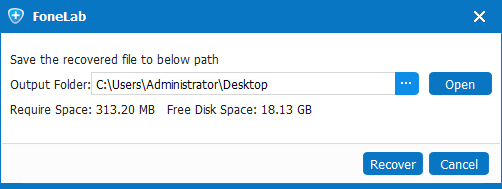Our photos capture some of our most cherished memories and losing them can be heartbreaking. Losing pictures on our iPhone can be quite frustrating, especially when we don't have a backup. Thankfully, there are ways to retrieve old pictures on iPhone without backup. Below are some tips to help you recover your lost pictures.
Check Your Recently Deleted Folder
When you delete a photo from your iPhone, it is not immediately gone forever. It first goes to the "Recently Deleted" folder, where it stays for 30 days. This gives you a chance to retrieve the photo. Here's how:
- Open the "Photos" app on your iPhone
- Tap on "Albums" at the bottom of the screen
- Scroll down and tap on "Recently Deleted"
- Tap on the photo you want to recover
- Tap on "Recover" at the bottom of the screen
Use a Third-Party App
If you are unable to find your old pictures in the "Recently Deleted" folder, you can try using a third-party app to retrieve them. Here are some popular apps:
- Dr. Fone
- iMyFone D-Back
- PhoneRescue
These apps work by scanning your iPhone and recovering the deleted pictures. However, note that these apps may not always work, and some may even require payment.
Connect Your iPhone to Your Computer
If you have synced your iPhone with your computer before, there is a chance that your old pictures are still on your computer. Here's how to retrieve them:
- Connect your iPhone to your computer using a USB cable
- Open iTunes on your computer
- Select your iPhone
- Click on "Restore Backup"
- Select the backup that contains the pictures you want to retrieve
- Click "Restore"
Try iCloud
If you have turned on iCloud backup on your iPhone, your old pictures may be backed up to iCloud. Here's how to retrieve them:
- Open a web browser on your computer
- Go to iCloud.com
- Sign in using your Apple ID and password
- Click on "Photos"
- Check to see if your old pictures are there
- If they are, select the pictures you want to retrieve
- Click on the download icon to download them to your computer
Take Preventative Measures
While losing old pictures can be quite frustrating, it's important to take preventative measures to ensure that this doesn't happen again in the future. Here are some tips:
- Regularly backup your iPhone using iCloud or iTunes
- Enable the "Optimize iPhone Storage" feature in your iCloud settings. This will store lower-resolution versions of your photos on your phone while the full-resolution versions will be stored in iCloud.
- Use a third-party app to backup your photos to a cloud-based service such as Google Photos or Dropbox.
- Consider investing in an external hard drive to store your pictures.
Conclusion
Losing old pictures on your iPhone can be frustrating, but with the tips above, you can retrieve your photos without a backup. Remember to check your "Recently Deleted" folder, try a third-party app, connect your iPhone to your computer, and use iCloud. And, as a preventative measure, backup your iPhone regularly and consider investing in an external hard drive or cloud-based service to store your pictures.