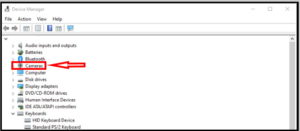As we become increasingly reliant on our smartphones, it's no surprise that battery problems can quickly become a nuisance. In fact, according to a recent study, battery life is one of the top concerns for smartphone users. If you're one of the many people experiencing issues with your iPhone battery, don't worry – we've got you covered. Here are three of the most common iPhone battery problems and how to fix them.

1. Your battery is draining too quickly.
If you find that your iPhone battery is draining faster than you'd like, there are a few things you can try. First, check to see if there are any apps running in the background that you don't need. To do this, double-click the home button and swipe up on any apps you want to close. You can also adjust your display settings – try reducing the brightness or using a darker wallpaper. Finally, make sure you're not overusing features like Siri, Location Services, and Notifications.
2. Your battery won't hold a charge.
If your iPhone battery won't hold a charge, it's likely due to a software issue. First, make sure your iPhone is running the latest version of iOS. You can check for updates by going to Settings > General > Software Update. If there are no updates available, try resetting your iPhone by holding down the sleep/wake button and the home button at the same time until you see the Apple logo. If that doesn't work, you may need to restore your iPhone to its factory settings.
3. Your battery percentage is inaccurate.
If your iPhone is displaying the incorrect battery percentage, there are a few things you can try. First, try calibrating your battery by allowing it to fully drain and then charging it back up to 100%. You can also try resetting your iPhone as described above. Finally, if neither of these solutions work, you may need to replace your battery altogether.
Conclusion
If you're having issues with your iPhone battery, there are several things you can try to fix the problem. From adjusting your settings to resetting your iPhone to its factory settings, there's likely a solution that will work for you. As always, it's important to keep your iPhone up to date and practice good battery habits, like closing unused apps and reducing your screen brightness. By taking these steps, you can ensure that your iPhone battery lasts as long as possible.