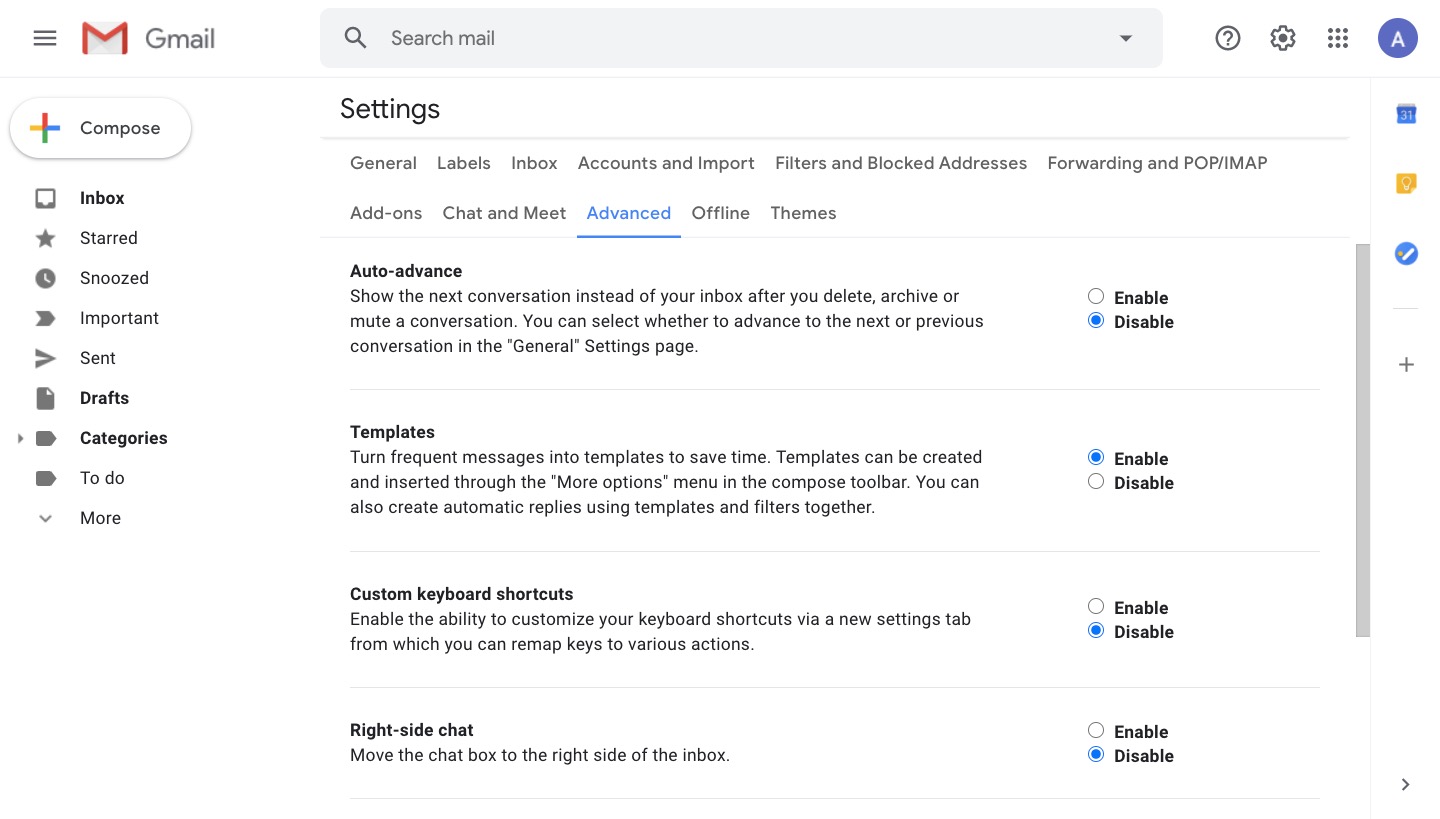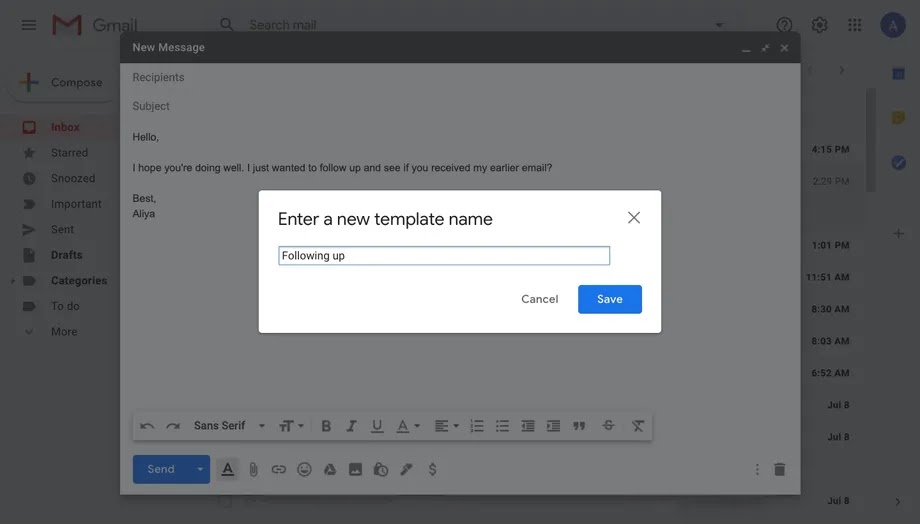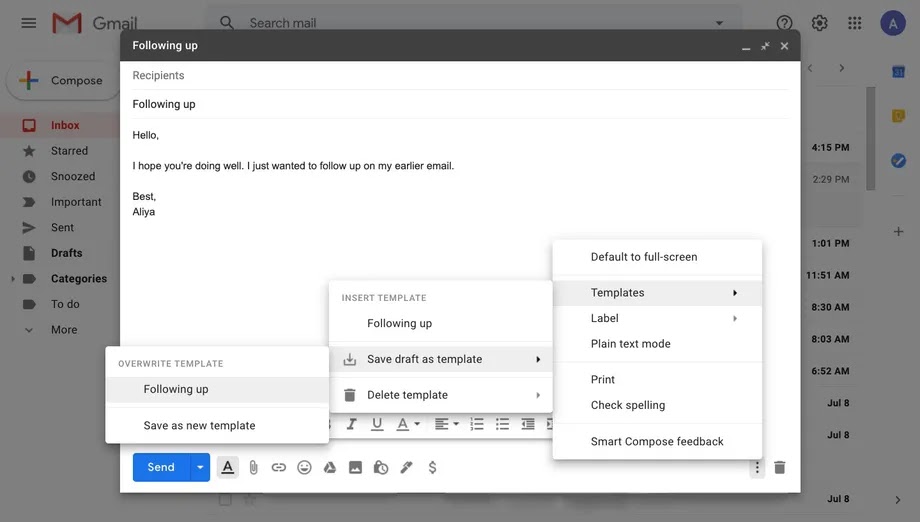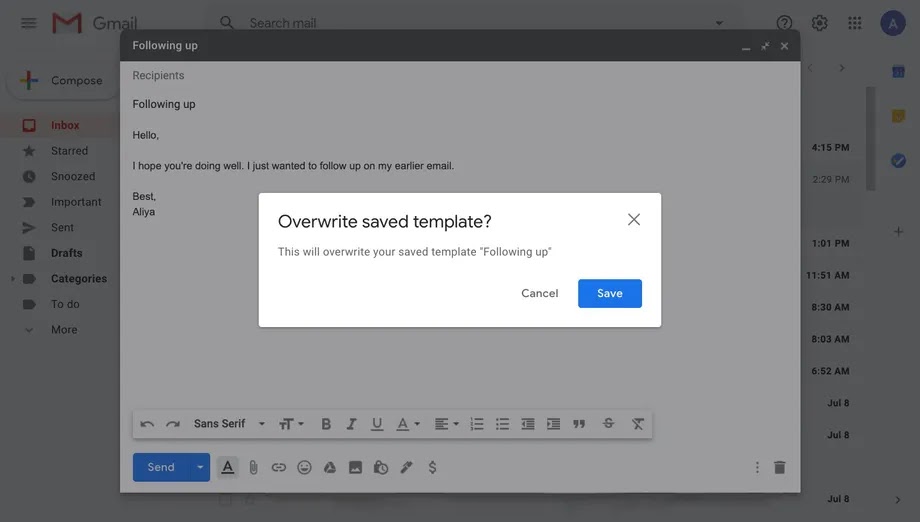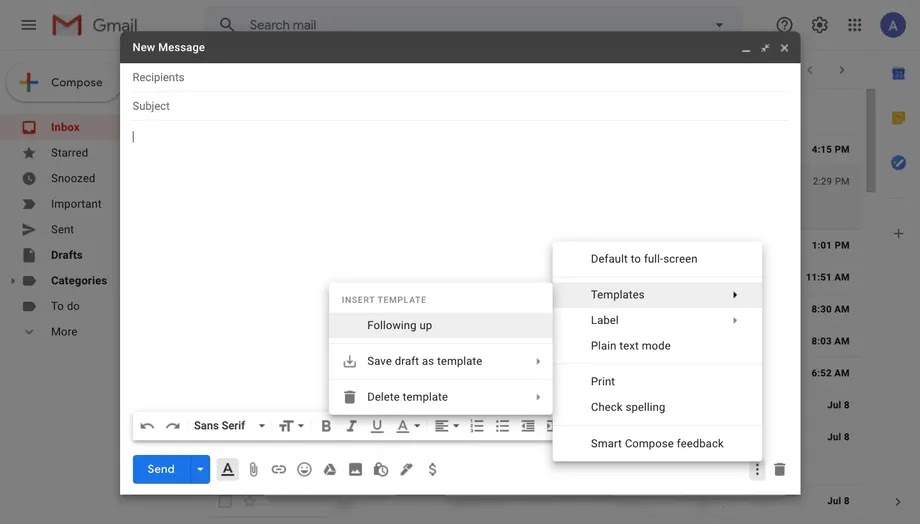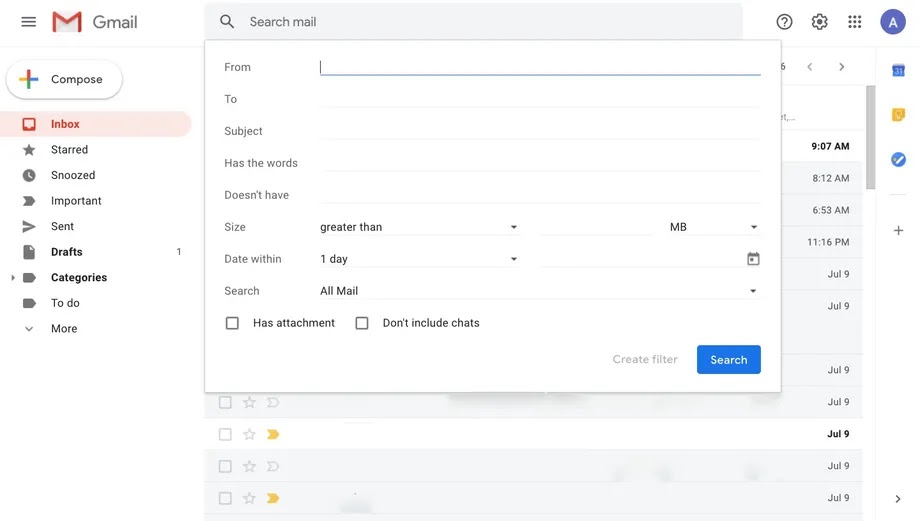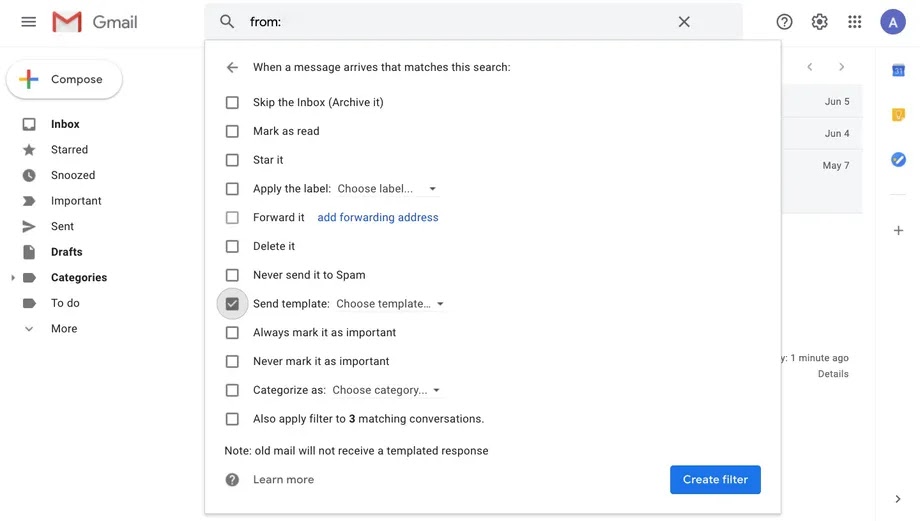Technology has advanced at an exponential rate over the last few decades, altering areas of our lives that had previously been constant for generations. People have started to blindly trust internet-based services as a result of its rising popularity, giving them access to intimate personal data. Gmail is one such internet service that amasses a lot of personal data. Gmail knows you better than your parents, from your date of birth and phone number to your monthly spending. Therefore, it makes sense that customers could be reluctant to give Gmail personal information like their phone number. If you want to protect your privacy, read on to find out how to sign up for a Gmail account without providing a phone number.

Why Does Gmail Ask for Your Phone Number?
Numerous users log in daily to large websites like Google, the majority of them are bots or phony accounts. As a result, many businesses are compelled to incorporate numerous levels of verification to make sure that only legitimate users may access their service.
Additionally, it has become very challenging to keep track of all the technological devices that people have started to buy. Therefore, Google has added a second layer of protection using phone numbers in addition to the conventional email and password login. The corporation can utilize the user's phone number to validate a log-in if they suspect it was made from an erroneous device.
How to create a Gmail Account without Phone Number Verification
Having said that, the options listed below should work just fine for you if you want to keep your phone number private but still want to create a Gmail account.
Method 1: Use a Fake Phone Number
Three options are given when setting up a new Google account: For myself, For my child, and To manage my business. Accounts formed to manage enterprises require phone numbers for verification, and age-related factors are not taken into account at all. Making a fake phone number in these circumstances is a clever workaround. Here's how to bypass Google verification using a phony phone number:
1. Proceed to the Google Sign-in page, and then click "Create an account"
2. From the list of alternatives, select "To manage my business," as seen below.

3. To proceed, enter your first and last name, your email username, and your password.

4. Open a new tab and head onto Receive SMS. Choose one of the available countries and phone numbers based on your preferences.

5. The next page will display a slew of fictitious phone numbers. For any of these, click on "Read received SMS," as illustrated.

6. To "copy the number" to your clipboard, click on it.
7. Return to the "Google sign-in page" and "paste the phone number" you copied before.
Note: Make careful to update the Country Code as needed.
8. Return to the "Receive SMS website" to acquire the OTP needed for login in. To access the "OTP," click on "Update Messages."

This is how to set up a Gmail account without using your personal phone number for verification.
Method 2: Enter your Age as 15 Years
Another method for fooling Google and avoiding phone number verification is to enter your age as 15. Google assumes that small children do not have mobile phone numbers and gives you the thumbs up to continue. This strategy may work for accounts that you establish with the For myself or For my child selections. However, in order for this to operate, you must erase all cookies and cache stored in your web browser.
1. Launch Chrome in Incognito mode by pressing Ctrl + Shift + N keys together.
2. Navigate to Google Sign-in page, and fill in all details as explained in the previous method.
Note: Make sure to fill date of birth as it would be for a 15-year old kid.
3. You will be allowed to skip Phone number verification and thus, you should be able to create a Gmail account without phone number verification.
Method 3: Buy a Burner Phone Service
Attempting to log into Google with a free phone number does not always work. Google recognizes phony numbers the majority of the time. On other times, the number has already been linked to the maximum number of Gmail accounts that can be created. Purchasing a burner phone service is the best method to avoid this issue. These services are competitively priced and generate unique phone numbers on demand. Burner App and DoNotPay are two such applications that generate virtual phone numbers and will assist you in creating a Gmail account without the need of a phone number.
Method 4: Enter Legitimate Information
If Google believes that the information you are entering is valid, it will allow you to skip phone number verification. So, if Google keeps asking for phone number verification, the best thing to do is wait 12 hours and then try again with more credible personal information.
Method 5: Use Bluestacks to create a Gmail account without phone number verification
Bluestacks is an Android emulator that allows Android apps to run on desktops. It is compatible with both Windows and Mac operating systems. In this technique, we will utilize this program to create a Gmail account without using a phone number.
1. Download Bluestacks by clicking here. Install the app on your PC by running the .exe file.

2. Launch Bluestacks and go to Settings.
3. Next, click on the Google icon and then, click Add a Google account.
4. You will be given two options: Existing and New. Click on New.
5. Enter all details as prompted.
6. Finally, click on Create an account to create a Gmail account without phone number verification.
Note: Remember to include a Recovery email address in case you lose your login information for this newly created account.
We hope this guide was helpful and that you were able to create a Gmail account without using your phone number. If you have any further questions about this article, please leave them in the comments area.