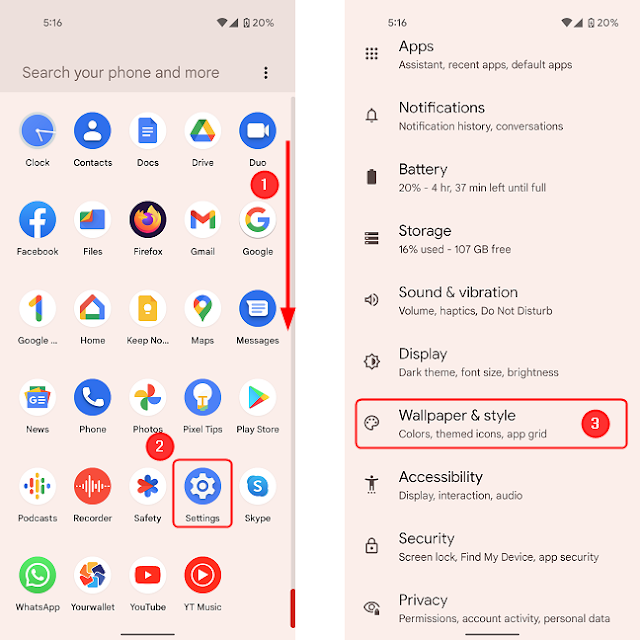While you might not be aware of it, the Android smartphone's wallpaper is the most frequently seen image. Therefore, it makes sense to be fussy and change it when you grow tired of the existing one, when you find something more intriguing, or if you simply want it to suit your current mood. Did you know that there are multiple ways to customize the wallpaper on your Android phone's lock screen and home screen? This tutorial demonstrates three distinct ways to change the wallpaper on Android smartphones and tablets.
What You Should Know About Android Smartphone Wallpapers
Your Android smartphone by default includes a selection of pictures and wallpapers, some of which can be extremely lovely. They also have the benefit of exactly fitting your screen. No matter how much you like them, you can only have so many, therefore eventually you will grow tired of them.
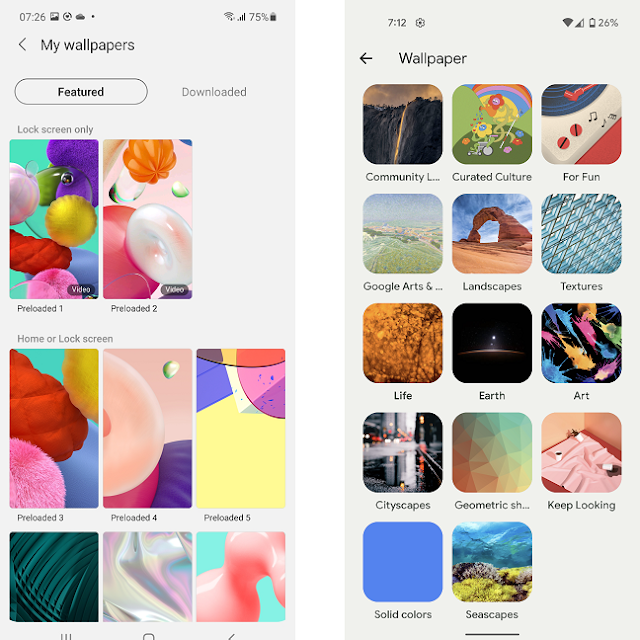
Fortunately, you have a few options for updating the wallpaper on your Android smartphone: you may select from your own photographs, download interesting wallpapers, or sync them from your Windows 10 device using Bluetooth or a USB cord.
You can utilize one of two wallpaper types on your Android smartphone:
- Regular wallpapers include still graphics and photos. Consider the fact that the majority of Android smartphones have high-resolution screens when choosing a wallpaper picture.
- Live wallpapers are animated and occasionally interactive because they respond to your input. You may tweak some of the characteristics of some live wallpapers by using their own settings. A specialized app or shop for themes and wallpapers may be available for your phone, and you may get live wallpapers from the Play Store.
Although this article concentrates on still wallpapers, you may use the same steps to set a Live wallpaper that you've already downloaded.
1. From the Home screen, modify your Android's background image
The Home screen of your smartphone is the easiest and quickest place to change your Android wallpaper. Depending on the device and Android version, the procedure differs a little. Starting with Android 11, please.
How to alter your Android 11 wallpaper from the Home screen
Android 11 requires you to either pinch the screen or tap and hold until the screen changes, depending on your smartphone. Both actions on Samsung Galaxy devices will provide the same outcome. Tap on Wallpapers now.
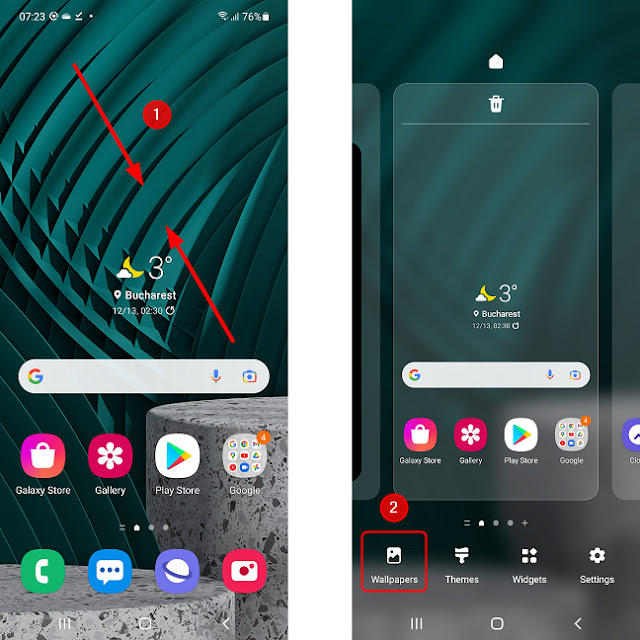
You then have three choices. By tapping on Explore more wallpapers, you can access the Galaxy Themes shop, browse the Gallery, or select from the pre-installed wallpapers on the device (My wallpapers).
NOTE: You must sign in with your Samsung ID in order to download wallpaper from the Galaxy Themes store. You may find your newly downloaded or purchased wallpaper in the My wallpapers area under Downloaded after visiting the store and doing so.
Let's imagine that you used your browser to get a wallpaper from the internet. In this instance, or if you took the photo yourself, tap on the picture that should be in the Gallery section. Next, decide the wallpaper you'd like to use for your Lock screen or Home screen. You can only choose numerous images as your lock screen wallpaper if you choose multiple images (the phone will alternate between them). When you've decided on the ideal wallpaper, tap Done in the top right corner of the screen.
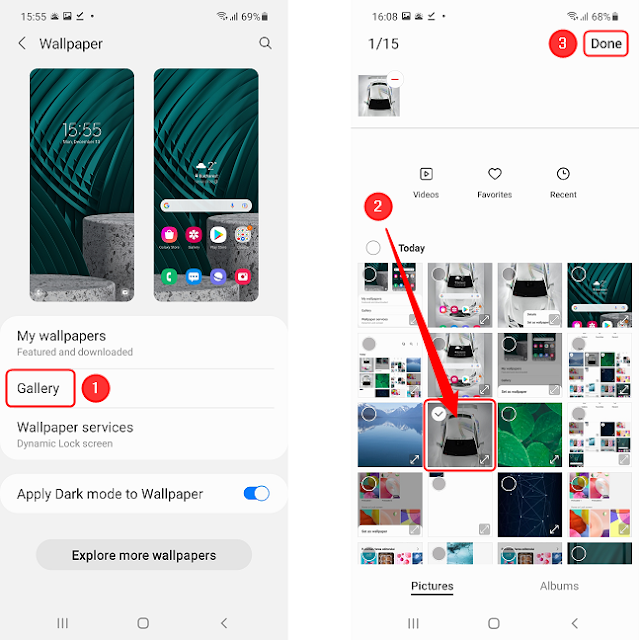
All that's left to do is choose one of the three possibilities based on whether you want the image to appear on the Home screen, the Lock screen, or both. A preview is shown to you after choosing one of the choices. Tap the button in the bottom-right corner of the screen to confirm. I'm done now!
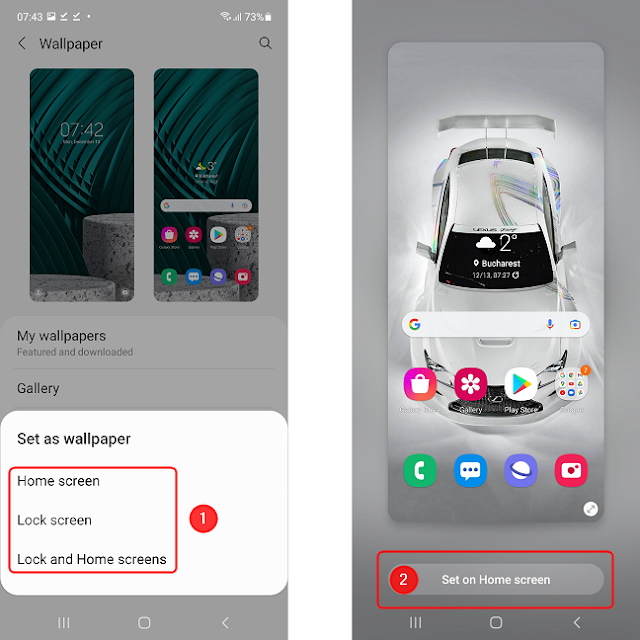
How to alter your Android 12 wallpaper from the Home screen
The process is little different in Android 12. On the Home screen, start by tapping and holding a blank area until a menu appears. Choose the wallpaper and style. Then select Change wallpaper.
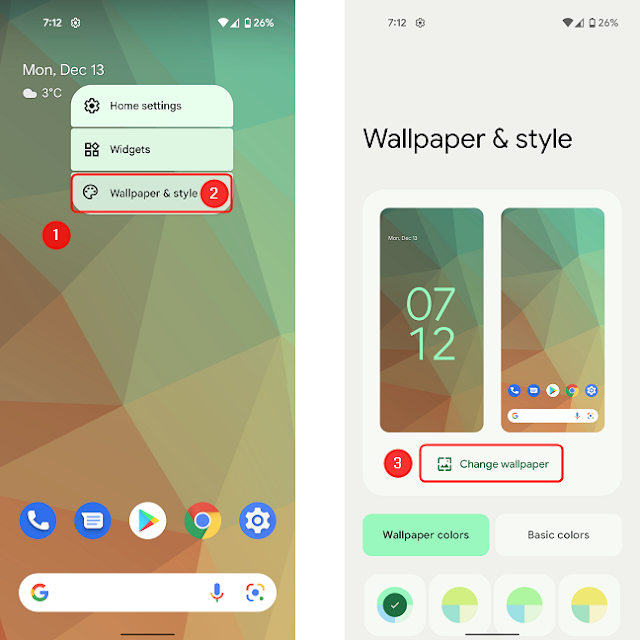
The variety is just enormous, at least on Google Pixel smartphones, but if you're looking for a specific wallpaper and have previously downloaded it, you should be able to find it under the My photos section. Tap Allow if the phone asks for your consent to allow the Wallpaper & style app access to your device's files.
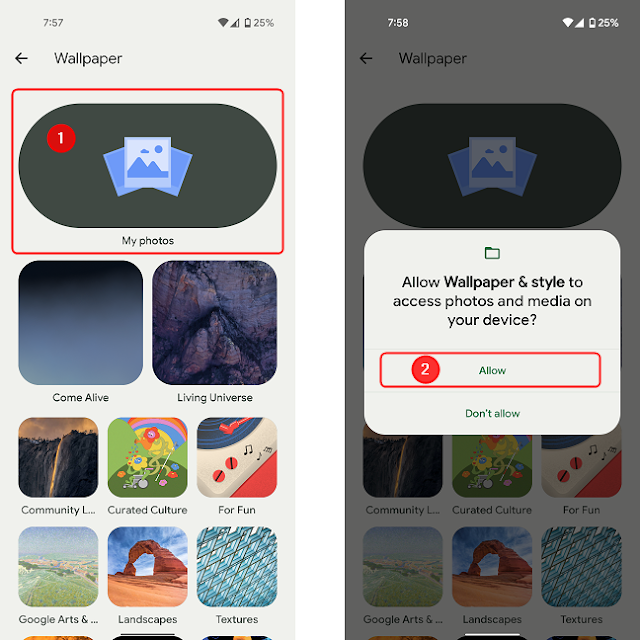
Go to the Photos folder if you wish to use a photo that you took, or the Downloaded folder if you downloaded the wallpaper. Click the image.
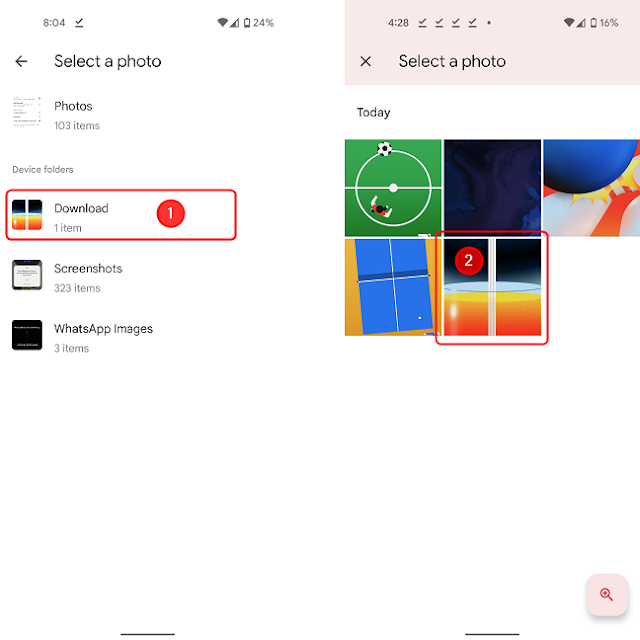
Tap either of the two options to see a preview and decide if you want to use it as a Home screen or a lock screen wallpaper. After you hit the checkmark, you will be taken to the following screen, where you will actually make your choice. When you choose the desired option, the wallpaper is displayed.
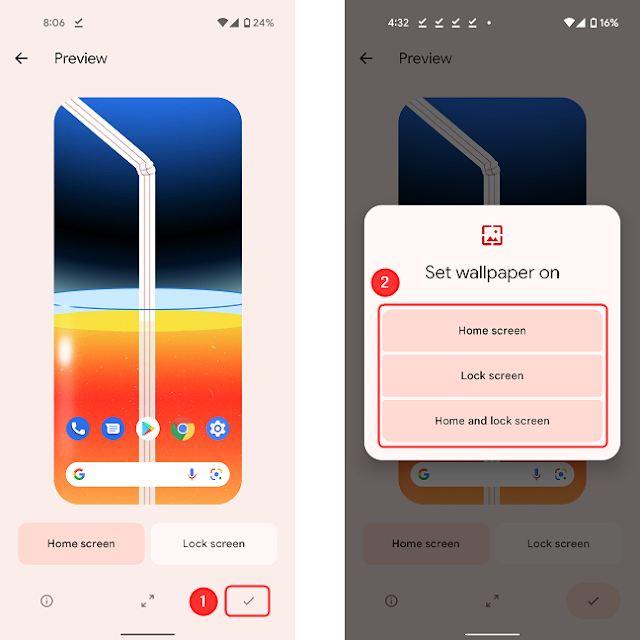
By selecting the Back button or swiping horizontally from either side of the screen, you can now close the application.
2. From the Gallery or Photos app, alter your wallpaper
If you're unsure about what you want, you can browse and choose an image from your smartphone's gallery to use as your background. One smartphone model to another has a different gallery app name and process, therefore let's start by examining the Samsung Galaxy running Android 11.
How to change your wallpaper on a Samsung Galaxy mobile from the gallery
The photo gallery on Samsung devices (as well as many other smartphones) is simply referred to as Gallery. Either locate and press on its shortcut on the Home screen or tap on it on the All apps screen to access it.
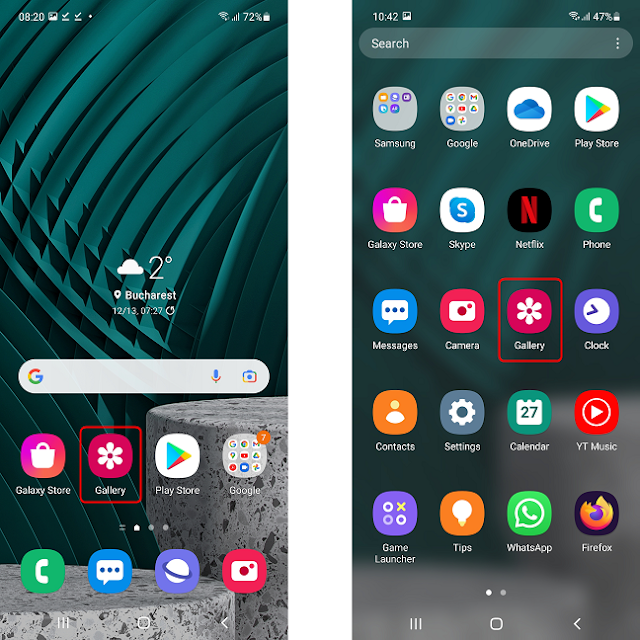
Once you've located the ideal wallpaper in the photo collection, tap it. Next, select Set as wallpaper by tapping the symbol with the three dots in the lower-right corner of the screen.
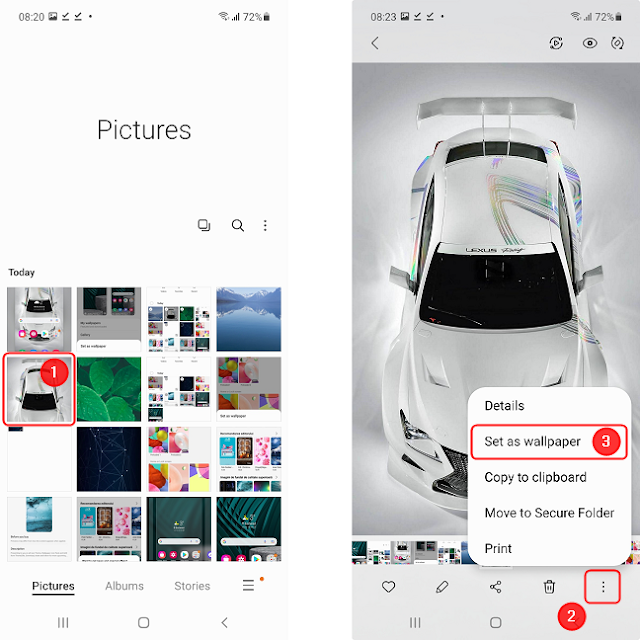
Choose the desired choice from the menu. The image can be used as a backdrop for the always-on display or as a call background. To confirm the action, tap on the button in the lower-right corner of the screen. The wallpaper is set after a short while.
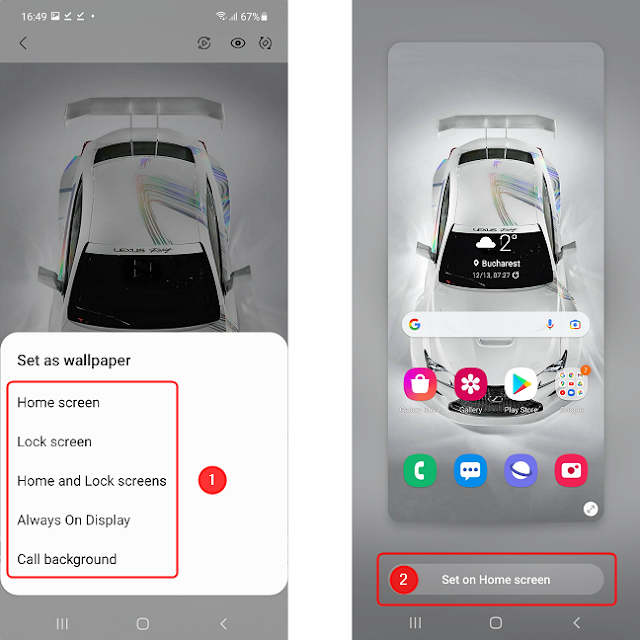
How to modify your wallpaper in the Android Photos app
Photos, a Google app, is used to manage the images on Pixel phones. Swipe up to reveal the app drawer, then press on the app's icon to launch it. Then, tap Library, which is located in the bottom right corner of the screen. If you got the wallpaper from another source, you can now select Download, or if you took the photo, select Camera.
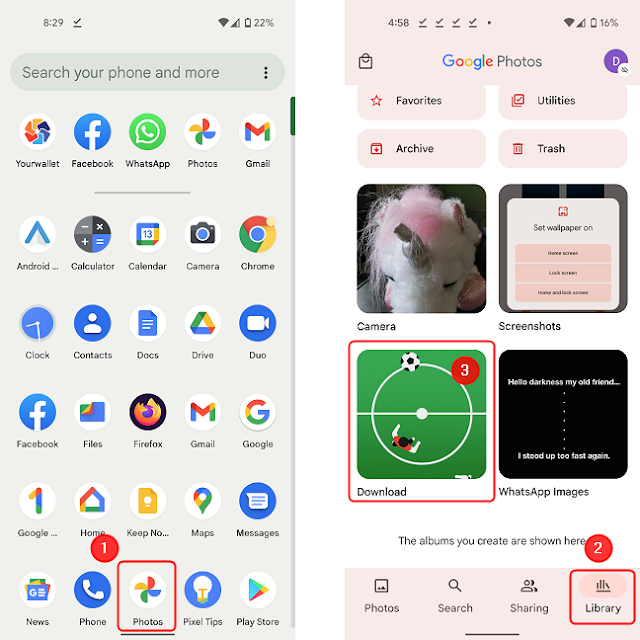
Look through the images, then tap the one you want to enlarge. Next, click the three-dot button located in the screen's upper right corner.
Select Use as after navigating the menu selections to the right and left. You will see a variety of alternatives for the following step, depending on the apps on your device. Tap on Photos wallpaper to change the Home screen or Lock screen background.
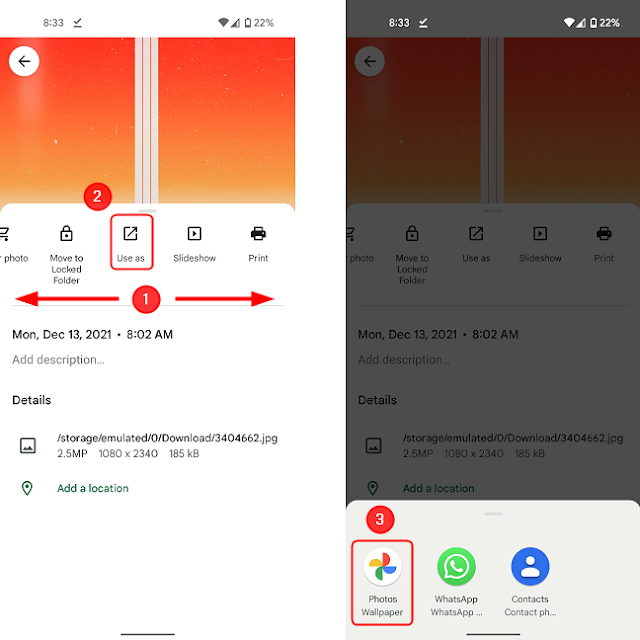
Tap the checkbox after viewing the screen. Select the option that best suits your needs from the menu. The image will be set as wallpaper in a short while.
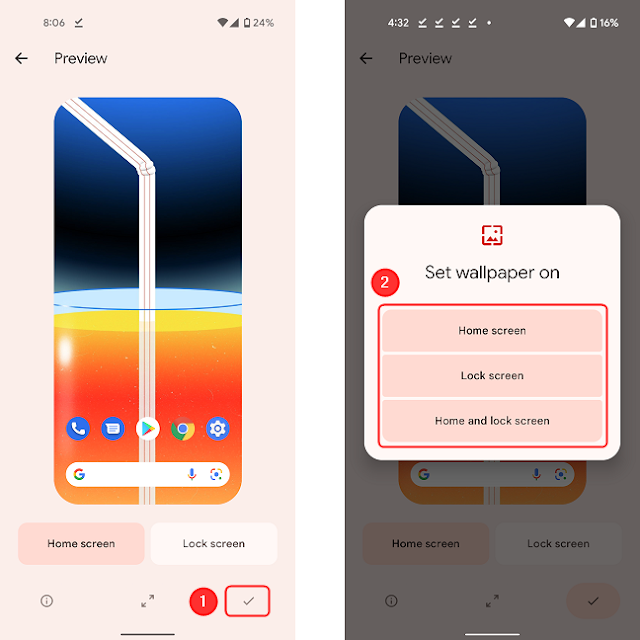
3. Modify your background image using the Settings app
Open Android Settings to change your wallpaper as well. One way to accomplish so is to tap Settings after opening the All apps screen. On Android 11-powered Samsung Galaxy handsets, select Wallpaper from the settings menu. Following the steps outlined above will result in the exact same screen being displayed as in method one.
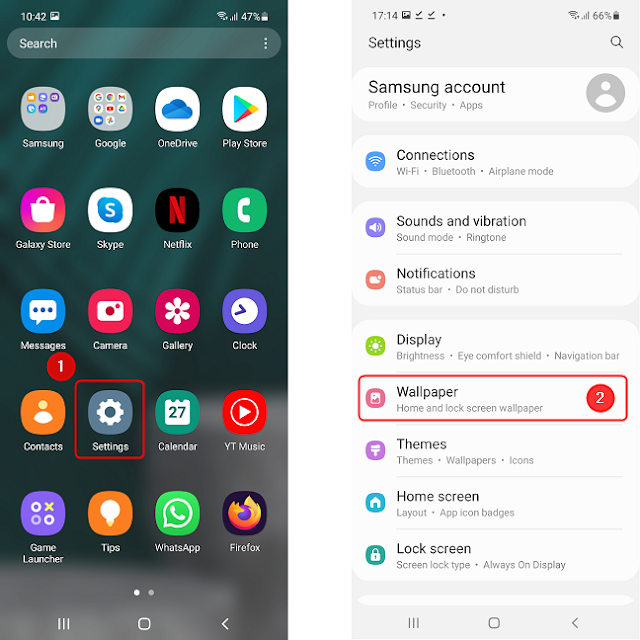
The same Wallpaper & style app that we mentioned in the first way is also available on the Pixel 4a running Android 12 in the Settings menu. Simply tap it, then carry out the previous instructions.