One of the top streaming services for all things melodic and melody-related is Apple Music. Spotify's adversary has a lot to adore, with over 72,000 million users and more than 90,000 tunes from top artists.
Apple Music offers a generous three-month trial period of free access to new subscribers. Memberships are invoiced on a monthly ($9) or yearly ($99) cycle after the trial period. Although that is comparable to the typical cost for other music streaming services, it is never a bad idea to save a little money. While Apple Music is available for $5/month to college students, an Apple Music family plan offers further savings on your subscription.
You will learn how to set up Apple's Family Sharing and add people to your account in this article. Before you know it, your entire family will be listening to music together (and helping you pay that Apple Music premium).
You'll need a few things, some of which are more obvious than others, in order to follow the steps in this article. You must first have an Apple ID, which should be available to everyone who has at least one iOS, macOS, or other Apple service. Second, you'll need a Mac running OS X Yosemite or later, or an iOS device running iOS 8 or later.
Of course, you'll also need a Family subscription to Apple Music. If you're starting over with Apple Music, make sure to select a Family subscription rather than an Individual one. It only takes a few steps to convert an Individual Apple Music subscription to a Family subscription, and step-by-step instructions can be found in the support section of the Apple website.
What is Family Sharing?
Family Sharing makes it simple to share material from several Apple services, including movies, iCloud storage, apps, and the service we're concentrating on today, Apple Music. Account administrators can host up to six users under a single family subscription for for $15 per month. Everyone in Family Sharing receives their own preferences and recommendations because they each utilize their own Apple IDs.
The best part is that when you allow purchase sharing with Family Sharing, everyone in the family can swap movies, television series, books, and music—just as long as the user who made the purchase agrees to share with the rest of the group.
Setting up Family Sharing
The Family plan for Apple Music relies on Apple's Family Sharing system rather than operating independently. Go to the next section if you already have Family Sharing configured and you just want to add additional family members. Read on if you've never utilized family sharing and are setting up your family subscription for the first time.
Setting up Family Sharing on iOS
You're in luck if you're reading this on an iPhone or iPad since Family Sharing can be set up right now in just a few easy steps.
- Find the Family Sharing settings: Open the Settings app and either tap on your name at the very top, or on older iOS devices, scroll down and open the iCloud settings.
- Tap Set Up Family Sharing: Then tap Get Started. From here, follow the prompts until setup is completed.
- Invite family members: If you’re using iOS 11 or later, you’ll be invited to choose the first feature you want to turn on for sharing. From here, follow the instructions to invite family members via Messages.
Setting up Family Sharing on Mac
Setting up Family Sharing on a Mac is just as simple—if not simpler—than doing it on an iOS device. There is a slight difference in the procedures.
- Open Settings: Click on the ever-present Apple logo in the top left of the screen, then select System Preferences. Once the preferences window is open, click on Family Sharing. For devices running macOS Mojave or earlier, you’ll click iCloud instead of Family Sharing.
- Start the setup process: Simply click Set Up Family, then follow the onscreen instructions to complete the process.
Invite family members
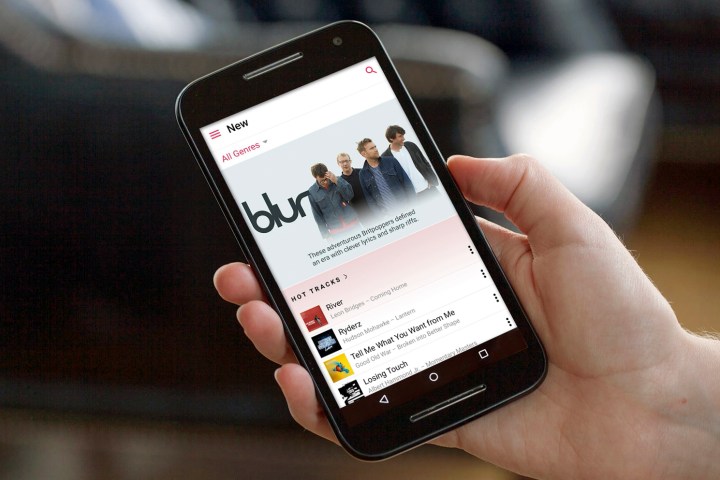
The next step is to add family members so they can enjoy Apple Music as well, regardless of whether you've already set up Family Sharing or just followed the preceding instructions. This is something you can accomplish on an iOS, Android, or Mac device. The following is a list of each step.
iOS
- Find the Family Sharing settings: As mentioned above, all you need to do is open the Settings app and tap on your name at the very top, or on older iOS devices, scroll down and open the iCloud settings.
- Add a new family member: This is as easy as tapping Add Family Member and entering their name or email address. Then just follow the onscreen instructions.
- Finish setup: If you’re using iOS 11 or later, you can choose whether you’d like to invite the family member via Messages or in person.
Mac
- Open iCloud settings: Click the Apple icon in the top left of your screen, then open System Preferences and click on iCloud.
- Open Family settings: Just click on Manage Family.
- Add a new family member: Click the + icon, then follow the onscreen instructions.
Android
- Open Apple Music settings: Open Apple Music, then tap the menu icon in the upper left corner.
- Navigate to Account settings: Tap on your photo or name at the top of the screen.
- Open Membership settings: Tap on Manage Membership, then enter your iCloud password if prompted.
- Open Family settings: Tap on either Family or Family Setup.
- Add family members: If you tapped Family Setup, follow the onscreen instructions to add family members. If you tapped Family, tap Add Family Member at the bottom of the screen and follow the prompts.
Next steps
You should now be ready on your end. The only thing left to do is for your family to really begin using Apple Music. All they have to do to begin listening is sign into Apple Music using the same credentials they use for Family Sharing. Having said that, occasionally things don't turn out the way you had hoped.
If you run into trouble
Family members that use several accounts frequently log into Apple Music or iCloud (in the case of Family Sharing) with the incorrect one. If someone is having problems logging into Apple Music, that should be the first thing they check.
You or a family member may occasionally be able to access a Family subscription by logging out and back in. First, try signing out and then back in to the impacted Apple Music account. Try performing the same action with all of your Apple services if it doesn't resolve the problem. Try removing everyone from Family Sharing and adding them back if neither of those solutions work. Although this is a little tedious, if you follow the above instructions, it should go quickly.
And that's all there is to it. Check out our list of the top music streaming services if you're thinking about adding another service to provide to your family. We have instructions on how to terminate your Apple Music account in case you decide to switch to a different service.

