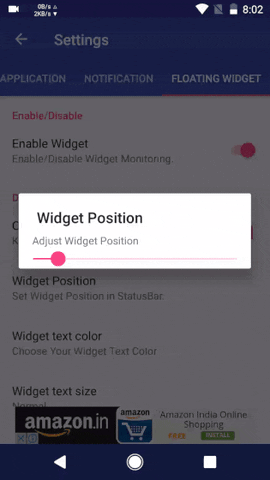When the iPhone X was unveiled by Apple at the annual September event, it brought about a radical change in design that people have been anticipating for the past three years. For starters, it lacked something that every single iPhone had in the last 10 years. That’s right, we’re talking about the company’s iconic home button that was removed for a gorgeous bezel-less design. Instead of the home button, there’s now a new notch at the top of the screen that houses the sensors for Face ID, secondary camera, microphone, speakers and proximity sensors. Well, this could become as iconic as the home button if Apple decides to keep the notch in the next iPhones. Well, if you’re not willing to shell out a thousand bucks on the new iPhone X, but want to experience how it feels to own Apple’s latest and greatest flagship smartphone, let’s take a look at how to get iPhone X look on Android devices:
Get iPhone X Notch on Android Devices
Note: I tried this on the Xiaomi Mi Mix 2 and it worked flawlessly. It’s worth noting that the notch doesn’t really add any functionality apart from just giving you the iconic iPhone X look.
This has been made possible with the help of a third-party Android app called XOutOf10 developed by Ido Ideas. It basically adds the notch to the top of your display, and you can easily enable or disable it within seconds. So, simply follow the steps below to get the iPhone X look in a jiffy:
- Once you’ve downloaded and installed the application from the Google Play Store, open it up and tap on “If It’s Your First Run, Permit Drawing Over Apps”. Now, under the Settings section make sure you give the app all the permissions like letting it display the notch on the lock screen, background startup and displaying pop-up window.

- This essentially makes sure that the notch is displayed whenever you’re using the phone regardless of whether you’re using any app. As far as the appearance is concerned, the notch actually looks quite decent in my opinion, at least on the bezel-less Mi Mix 2. However, I do think it will look weird on phones without a bezel-less display.

Get iPhone X-Like Home Screen on Android Devices
Now that you’ve successfully added the iPhone X notch to your Android phone virtually, let’s take a look at how to get the iPhone X-like home screen on your smartphone. The procedure is kind of complicated, but you’ll be able to set it up in a few minutes. So, simply follow the steps below to get this done without any confusion:
- Firstly, you need to install the Nova Launcher (some options might require Nova Launcher Prime – $4.99) on your Android device. Once installed, set Nova Launcher as the default launcher on your device. Then, open up Nova Settings and go to Desktop -> Desktop grid. Now, choose the 6 x 4 grid to make it similar to the iPhone X and tap “Done” once you’ve completed.

- Next we’ll have to increase the size of the app icons. In order to do this, head over to Desktop -> Icon layout and set the “Icon size” to 150% by moving the slider to the right.
![]()
- Now, we need to customize the dock for our launcher. This can be easily done by heading over to Dock -> Dock Background. In the menu, select “Rectangle” for the shape and choose “white” as the Content color. Apart from this, adjust the transparency to 50% to make it look quite similar to the iPhone X.

- In the same Dock sub-menu, you can also change the number of icons on one page of the dock. To make it look just like the iPhone X, use 4 icons for your launcher’s dock.
![]()
- This is the last but also the most important step, especially because we’ll be using iOS-style icons for our launcher. To make this possible, you need to download TrueiOS – Icon Pack (free) from the Google Play Store. Once you’ve installed it, you’ll need to select this icon pack in Nova Settings by going to Look & feel -> Icon theme -> TrueiOS Icon Pack.
![]()
Once you arrange all the iOS-style icons neatly and download this iPhone X wallpaper, your phone will look fairly similar to Apple’s latest premium flagship, especially if you’re having a bezel-less Android smartphone just like this.

Get iPhone X-Like Rounded Corners on Android Devices
If you’ve carefully noticed the new iPhone X, you’ve probably seen the fact that the display curves around the corners beautifully to match the body. The same can be said for bezel-less Android smartphones like the Galaxy S8, Mi Mix 2, Note 8, LG G6, LG V30, Pixel 2 XL, etc. However, if you don’t have a device with a rounded display, there’s nothing to worry about because there’s an app on the Google Play Store which can fake these rounded corners. It’s called Roundr and it’s currently available for free. Once installed, make sure you’ve enabled the feature in the app’s settings and you’ll be good to go.

Sport The iPhone X Look On Your Android Phone
If you’re using an Android device, you don’t really have to pay a single dime to know how the new iPhone X looks and feels, thanks to multiple third-party applications. With Nova Launcher, XOutOf10 and Roundr, you can make sure that your phone’s display looks as close to the iPhone X as possible. So, are you guys ready to get the iconic iPhone X look on your Android phone to fool your friends? Do let us know your thoughts on the procedure by dropping your valuable opinions in the comments section down below.