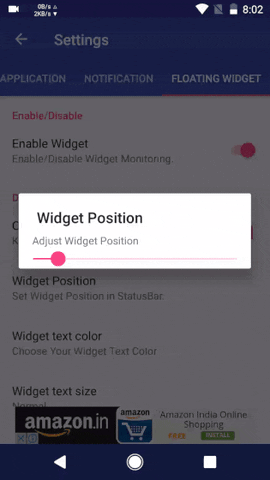For many, the increasingly common ability to work remotely has come as a blessing. It allows parents to spend more time with their children, gives employees a more flexible schedule, and for the most part actually increases productivity, as a study from Stanford shows. That's because these workers are less likely to take a day off, more likely to work a full shift, and better able to concentrate in the quiet, relaxed atmosphere of their own home.
Despite all of these positive changes, managers face many new obstacles when working with a remotely-based team. Navigating different time zones, developing trust, and organizing meetings and due dates all suddenly become much harder tasks. To help the managers of the world adapt to working with remote employees, we'll be outlining some tips to help you address these possible problems and keep your workplace running as smoothly as possible.
Invest in Productivity Tools
It can be difficult to keep everyone on the same schedule, and to make sure that everyone is doing their work properly. There are many different tools out there that give you various abilities and encourage the communication needed when working together. Using a variety of these in tandem is usually better than just relying on one, since they all help you out with different tasks.
You may be surprised to hear that one of the best management tools for remote workers is Dropbox. It's not just a secure place to store documents - entire teams can be more productive with Dropbox working on the same file. It's also a safe way to share files with employees, and the seamless comment system on video, audio, and text documents allows the team to stay on the same page. If you want to use other software, such as Trello, Slack, Salesforce, or Gmail, it's easy to connect them straight into your workplace in Dropbox.
Communication is Key

Whenever you're working as a part of a team, you have to be sure that everyone is on the same page. On a softball team, this means yelling across the field to establish who will catch a ball; in football, it means huddling and talking strategy during a time out; and, in management, it means sending and receiving texts, emails, and other digital messages. You should encourage your employees to come to you with questions, and schedule regular checkups with each worker once or twice a day. If possible, you should also schedule infrequent face-to-face meetings. Even when you're off the clock, you should be available for your employees in different time zones. If you're ever going to be unable to t alk, you should let your employees know.
Focus on Goals

Too often, the broader picture can be lost in the daily drudgery of work, which results in the loss of motivation and efficiency. Remind your workers often of their bigger goals, and set smaller, more achievable goals to help them get there. If you really want to put an extra pep in their step, you can incentivize them with a bonus whenever they meet their goal.
Monetary incentives can be effective, but even better is relating their work goals to their own personal goals. Every job is a learning experience, and it's likely that your employees want to advance their skills. Connecting their own personal interests and learning goals with the overall goals of the company can make them engaged and interested in their work.
Establish Clear Expectations
It may seem harsh, but you have to establish the rules right off the bat. Most often, this will be rules for communication - which platforms should be used for what sort of communic ation, the hours in which it's okay to contact someone, how quickly you should respond to texts, etc. These rules should establish free time for your employees because making them feel like they're always working is a recipe for burnout and can cause them to lose respect for you.
Part of this is also giving plenty of feedback. Your employees want to know how they're doing - so tell them. Not only will this allow them to fix any potential problems in their current work, but it will also set them up to do even better next time. While it may be difficult for some employees to face criticism, as long as you tell them what they did well along with what they did badly, this shouldn't pose too much of a problem.
Host Video Conferences

Video conferences have all the same advantages as in-person conferences, but they're much more convenient for remote employees
Even if you're not in the same room, it's important to see your employees face to face and hear their opinions in real time. This can allow them to feel more empowered to share their ideas, as well as making them feel more comfortable discussing any issues or asking for help. Many remote workers can end up feeling isolated and left out, and regular video chats start to remedy that problem. This is also an opportunity to build trust and empathy with your employees, and allow them to establish stronger relationships amongst themselves. There are plenty of great software options out there just for this, so it shouldn't be too frustrating - and if it is, you're probably just using the wrong one.
The many advantages that accompany remote employment make it worthwhile to overcome the obstacles. With the right management, remote workers can be astoundingly productive, but it can be difficult for managers to come to know and trust their employees through a screen. The key is frequent and clear communication, taking advantage of the available tools, and establishing empathy. Accomplish all that, and it'll be like your employees never left the office.
This is a sponsored post for Dropbox. All opinions are my own. Dropbox is not affiliated with nor endorses any other products or services mentioned.