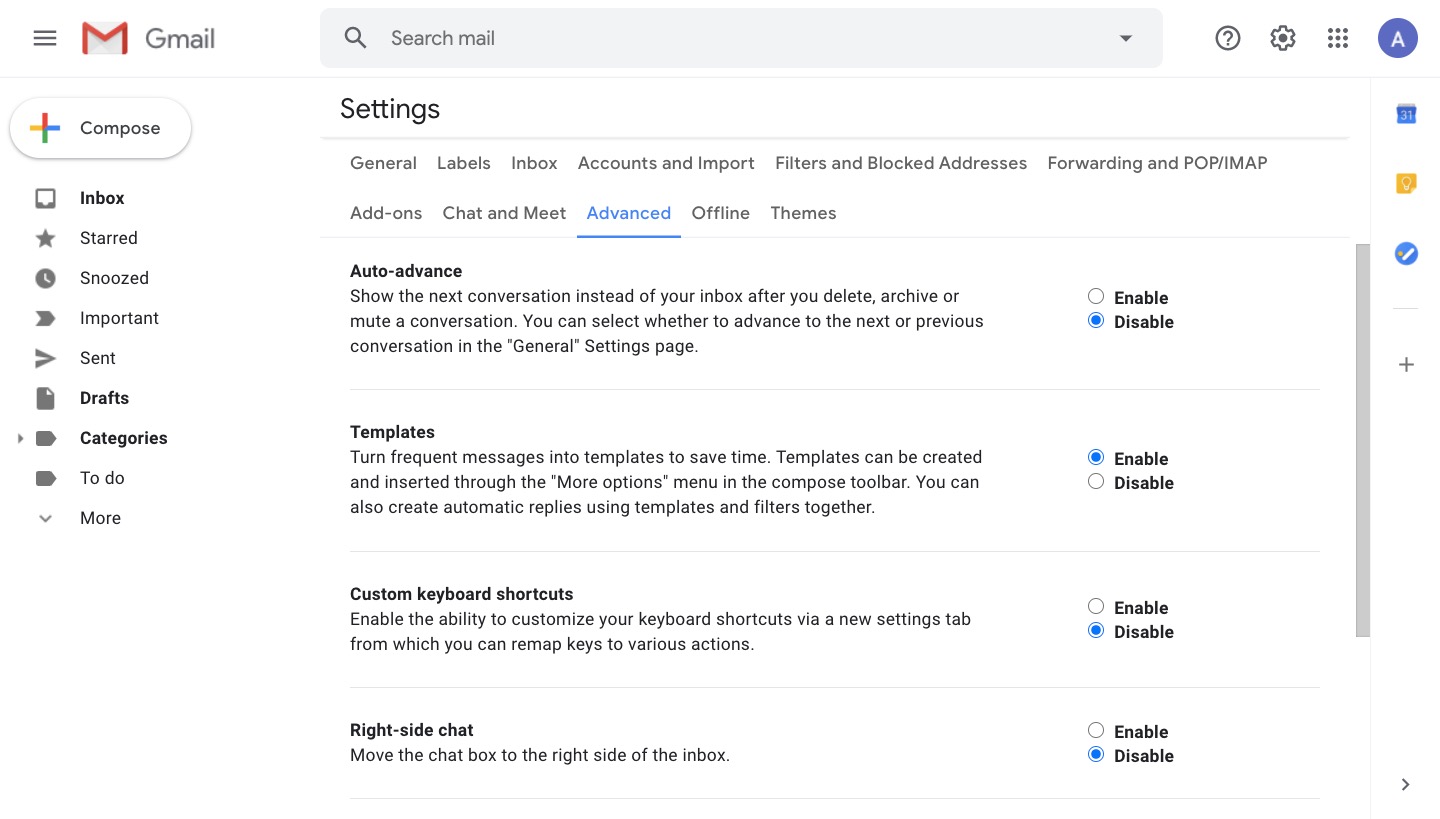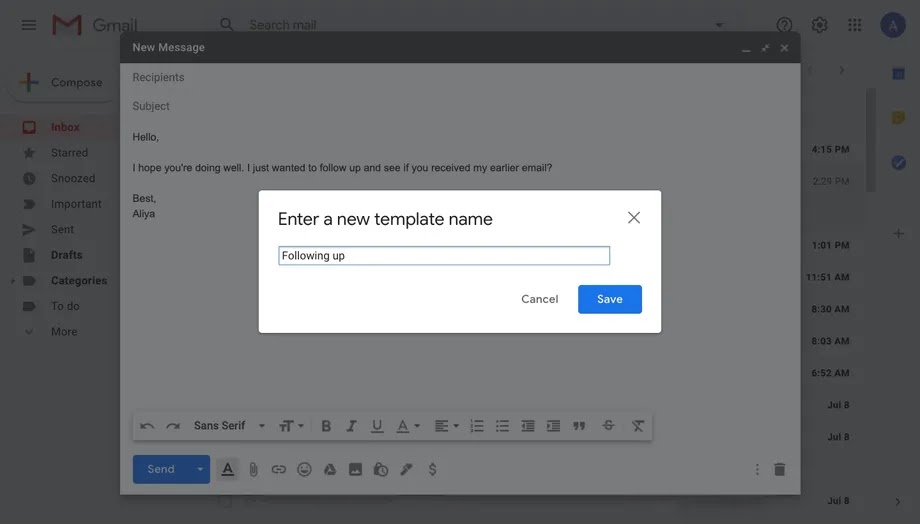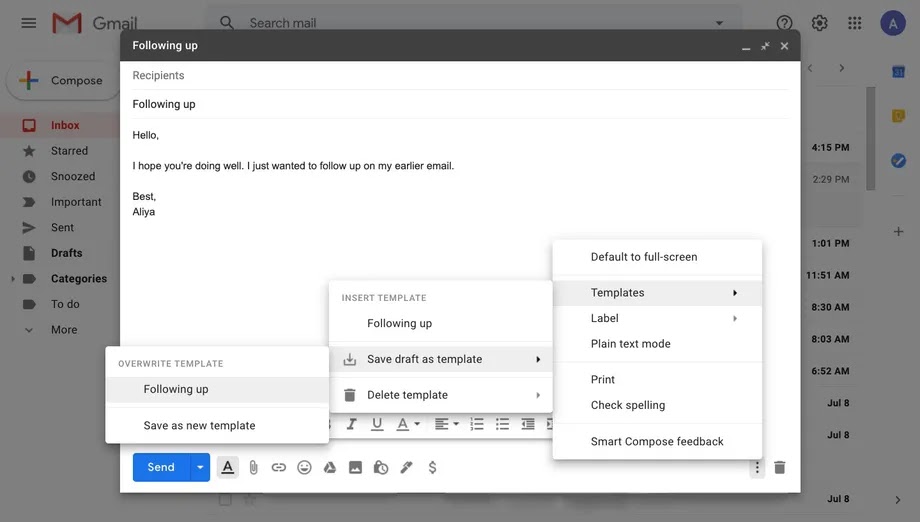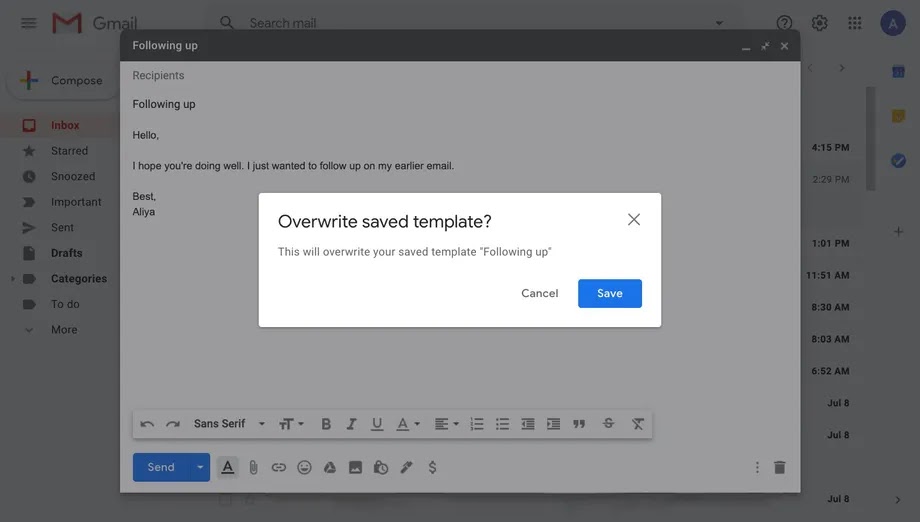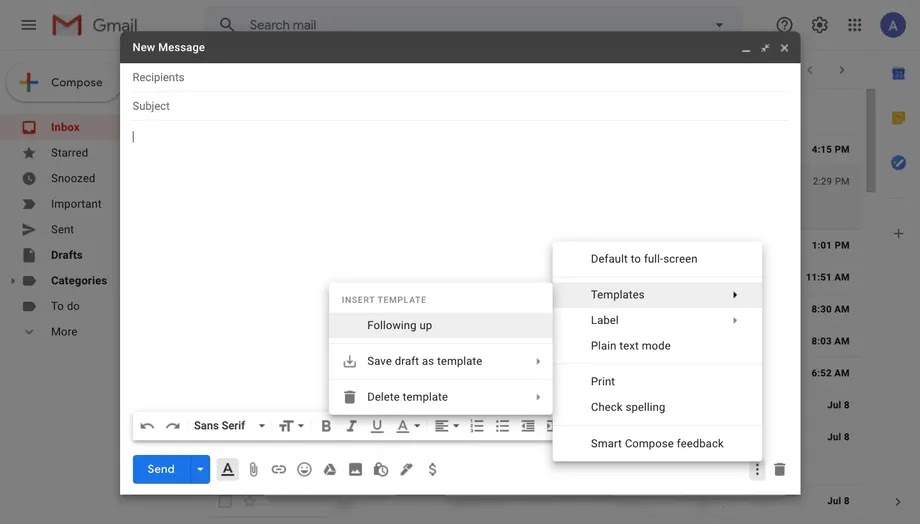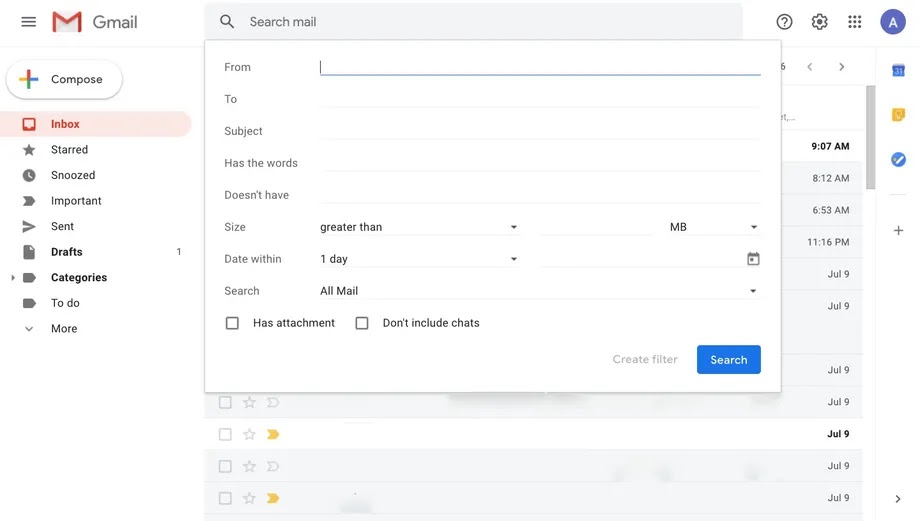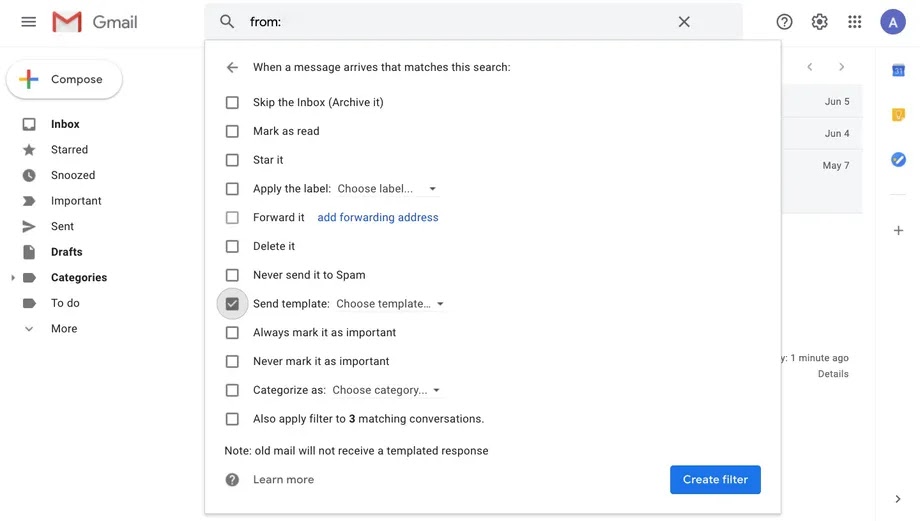If, like me, you frequently send the same email to multiple people but end up retyping the same thing each time, Gmail has a solution. You can save time when sending out mass emails by creating and saving templates that you can simply insert.
With space for up to fifty, it's simple to tailor-make a set of templates for any number of scenarios. What I mean is this.
CONSTRUCT A MODEL EMAIL:
- To access the settings menu, select the gear icon in the upper right corner.
- Choose the View All Settings option.
- In other words, switch to the "Advanced" menu.
- Choose "Enable" under "Templates."
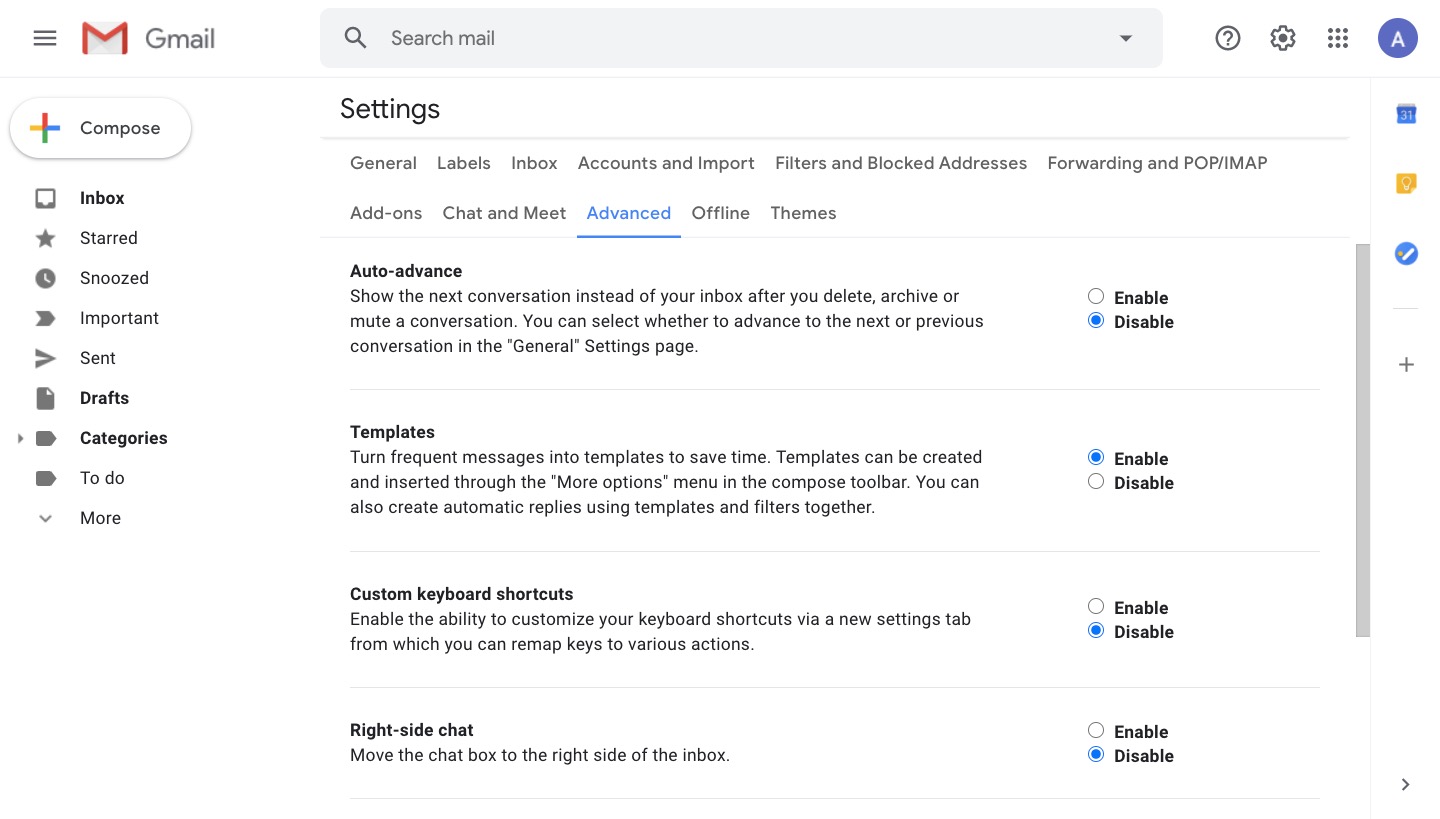 |
| Make sure the "Enable" button is selected in the "Templates" section. |
- When you're done making adjustments, select "Save Changes" from the drop-down menu.
- Clicking on this link will return you to your inbox. To write a message, pick the "Compose" tab.
- Prepare a draft of your template now. Just hit the "Save" button (three dots) in the lower right corner of the window when you're done.
- From the menu, choose "Template."
- To do this, select "Save draft as template."
- Make a copy of the template by selecting "Save as new template."
 |
| A message can be saved as a template after it has been written. |
- In the new window that appears, enter a name for your template. The subject line of your email will feature that label. Select "Save" from the file menu.
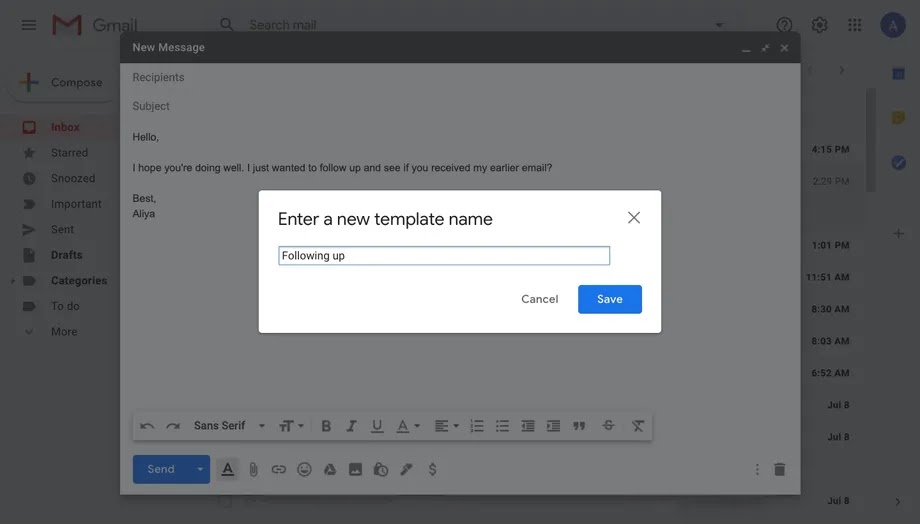 |
| Give your template a name you can remember so you can locate it again quickly. |
- To rename a template, click the button.
- Any time you want to make alterations to a template, you will need to overwrite it. After making the necessary edits and clicking "Save draft as template," all you have to do to update the existing template is select its name under "Overwrite Template" and then click "Save."
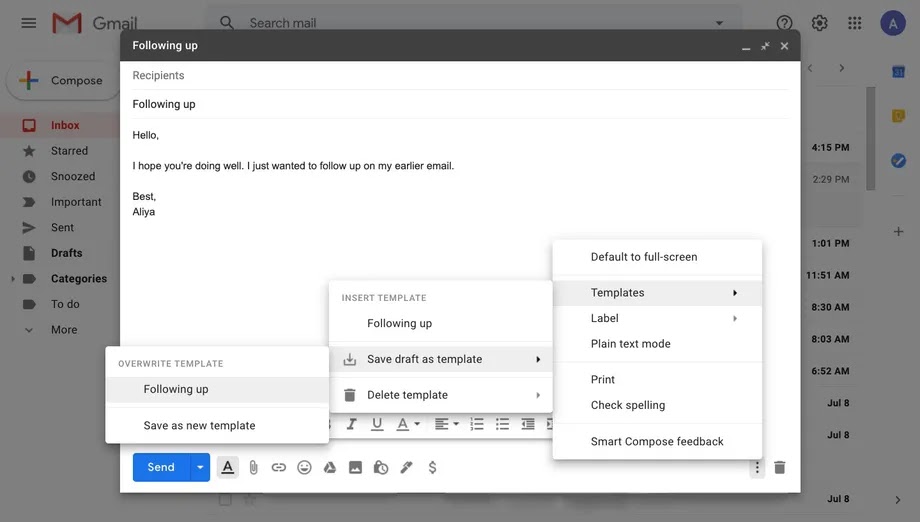 |
| If you need to make changes to a template you can simply overwrite it. |
- In the new window that appears, select "Save."
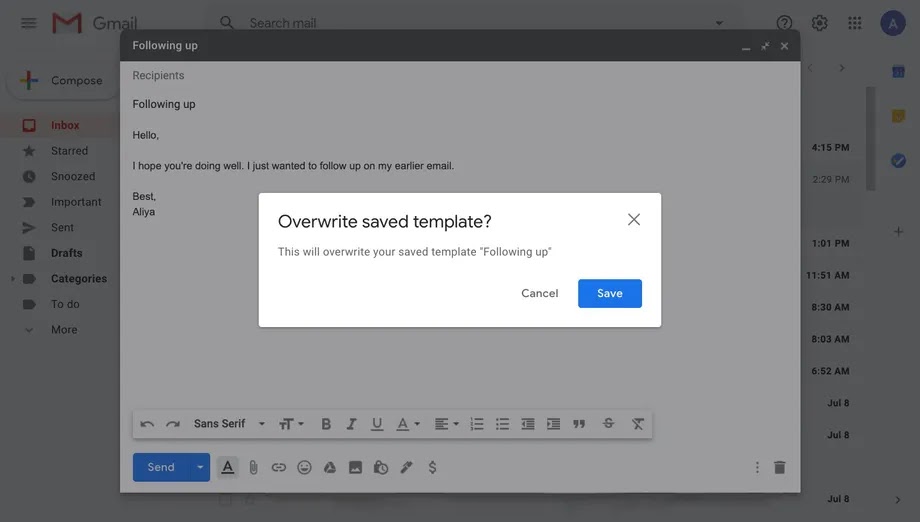 |
| The modifications will take effect immediately after you click "Save" in the new window that has appeared. |
- If you want to get rid of a template, select "Delete template" from the "Templates" menu. If a window appears, select "Delete" from the menu.
 |
| Using the template options in the compose view, you can remove unused templates. |
PUT TO GOOD USE A PREVIOUSLY CREATED TEMPLATE
- A new message can be created by selecting the "Compose" button.
- Follow the prompts by clicking the "More" button (three dots) in the upper right corner.
- Click on the tab labeled "Templates."
- Pick the one that best fits your needs.
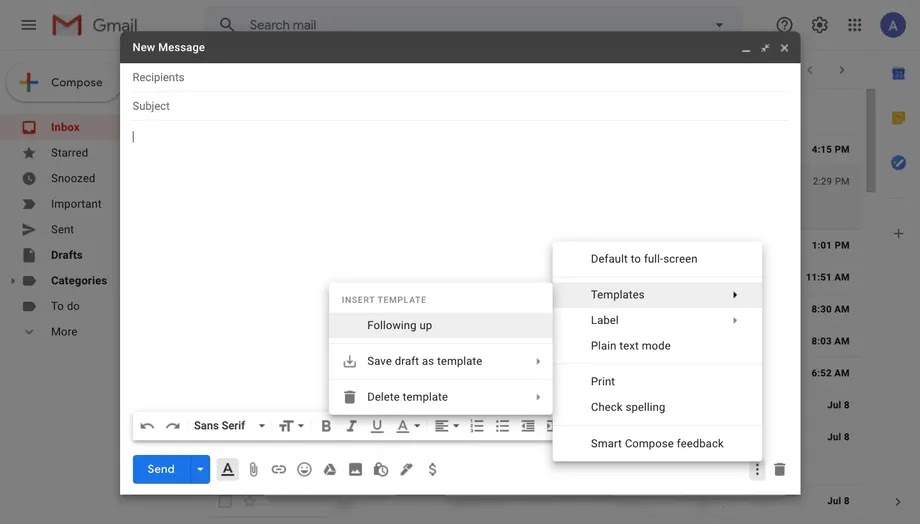 |
| When composing a new message, you can quickly insert a previously saved template by selecting the option to do so from within the message's editor. |
- You can make changes to the sample message that just appeared and send it off with minimal effort.
- When you're finished editing, press the "Send" button.
AUTOMATIC TEMPLATE SENDING
Filters can be set up to respond to certain incoming emails with a predefined template. To do this, first create a filter to identify the messages you wish to respond to, and then associate that filter with the desired template. The procedure is as follows:
- Select the magnifying glass in the right-hand corner of the top-right search bar.
- Just fill in the blanks. For instance, you can fill out the "From" field with a list of email addresses to which this template should be sent automatically. To have it sent to anyone who has asked you via email to subscribe to something, type "subscribe" into the "Has the words" field.
- Start by selecting "Create filter."
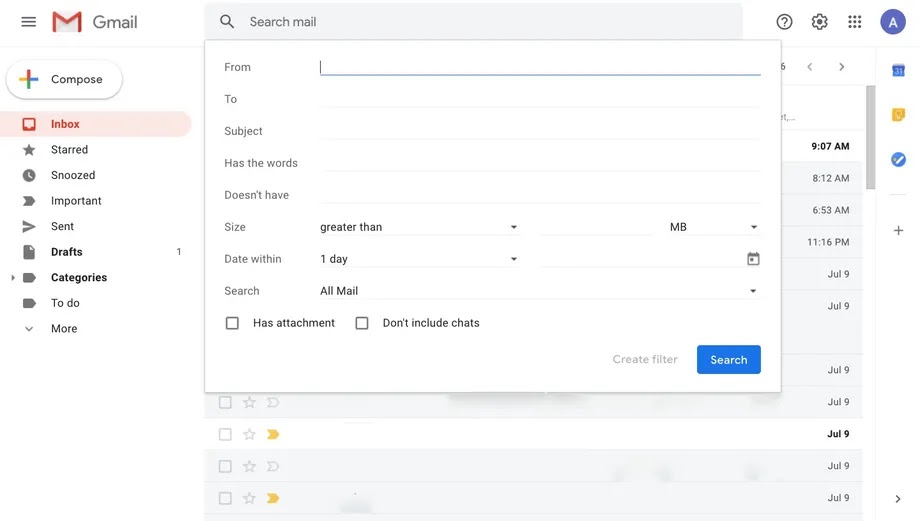 |
| To automate the sending of a template, simply use the search bar. |
- Select "Send template" and click the Send button. Select the desired template from the drop-down menu after clicking "Choose template."
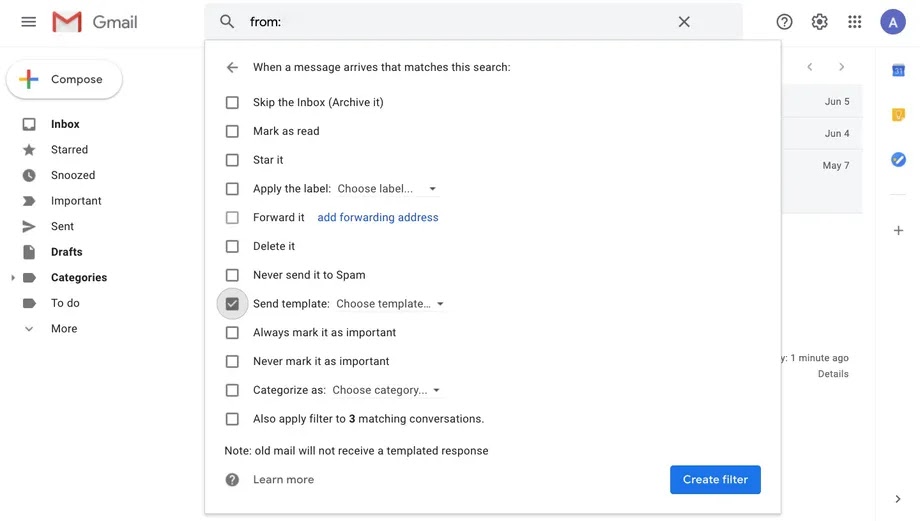 |
| Select which form is used whenever a new message is created. |
- Start by selecting "Create filter."
It's easy to modify or remove the filter whenever you like.
- To access the settings menu, select the gear icon in the upper right corner.
- Choose the View All Settings option.
- To access your filters and addresses you've blocked, select that menu item.
- All of the filters you've created will be displayed here. Discover the filter you wish to modify, and then select "Edit" or "Delete" to its right.